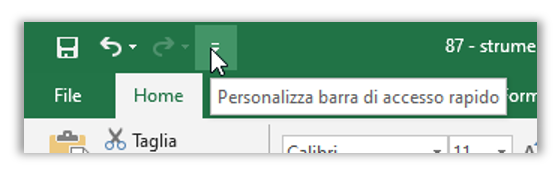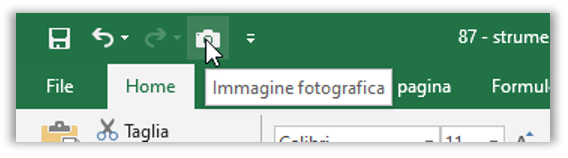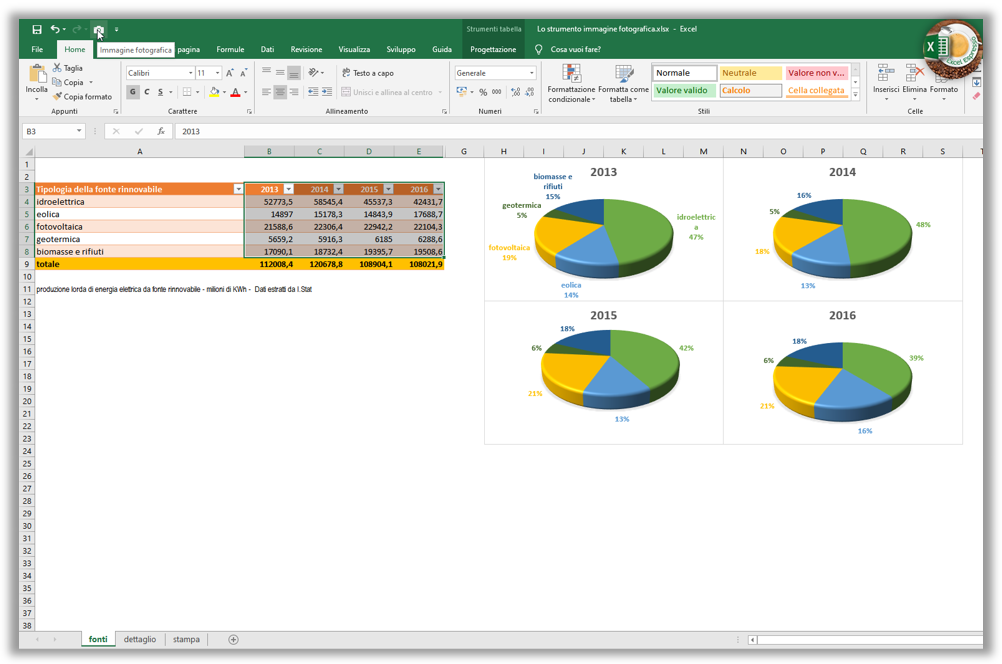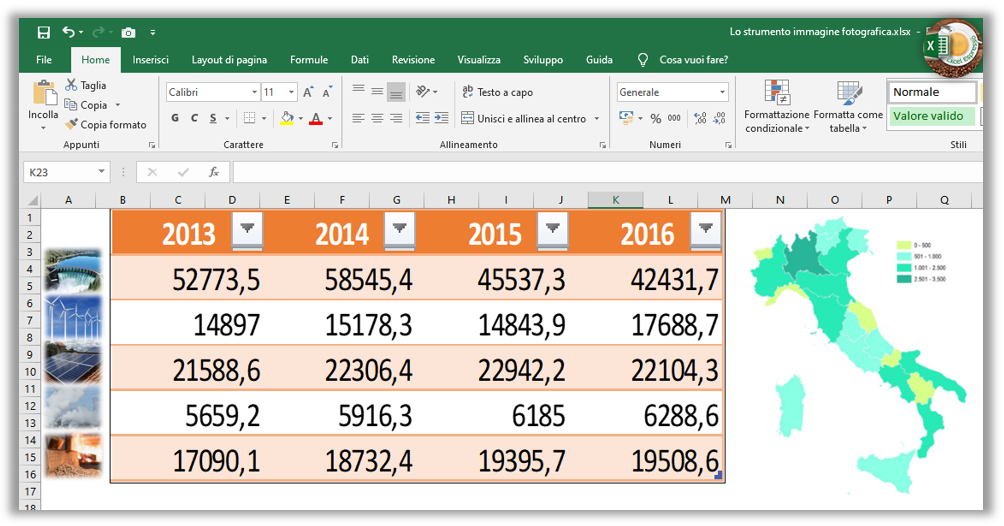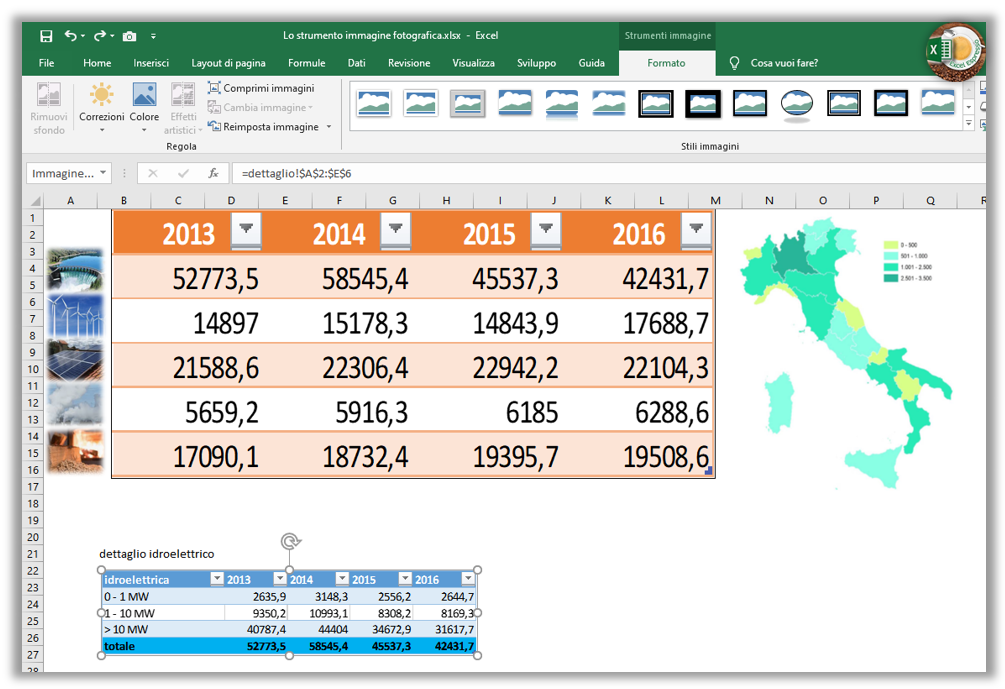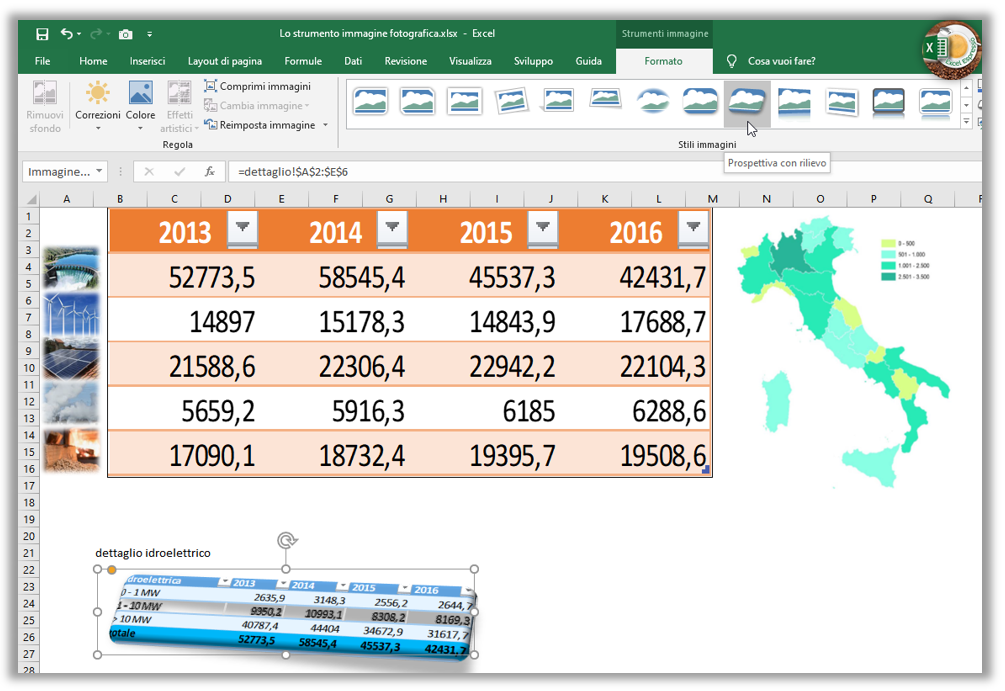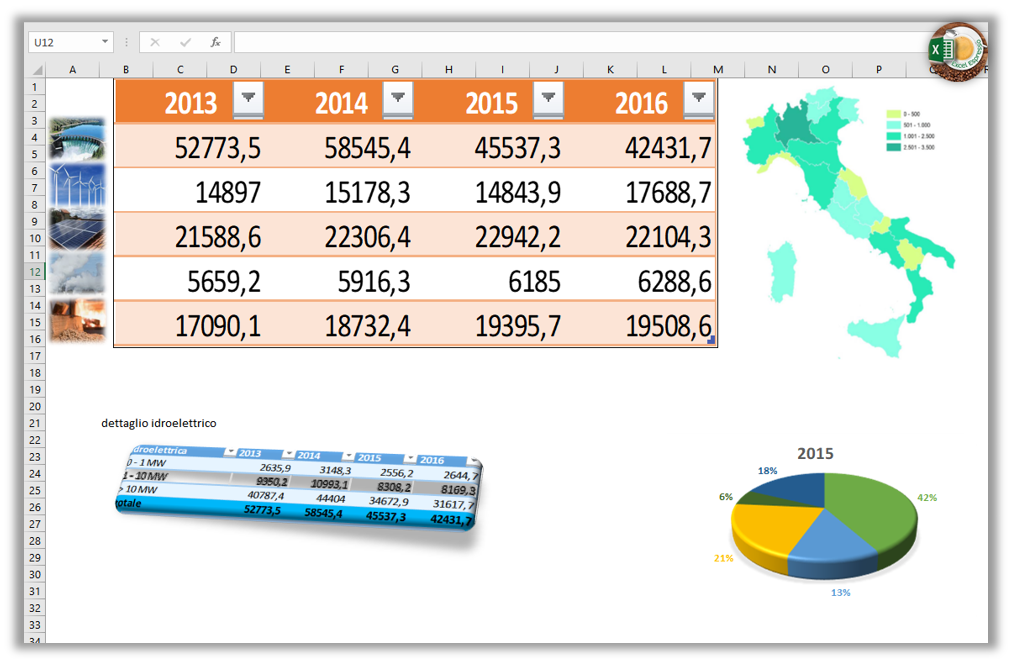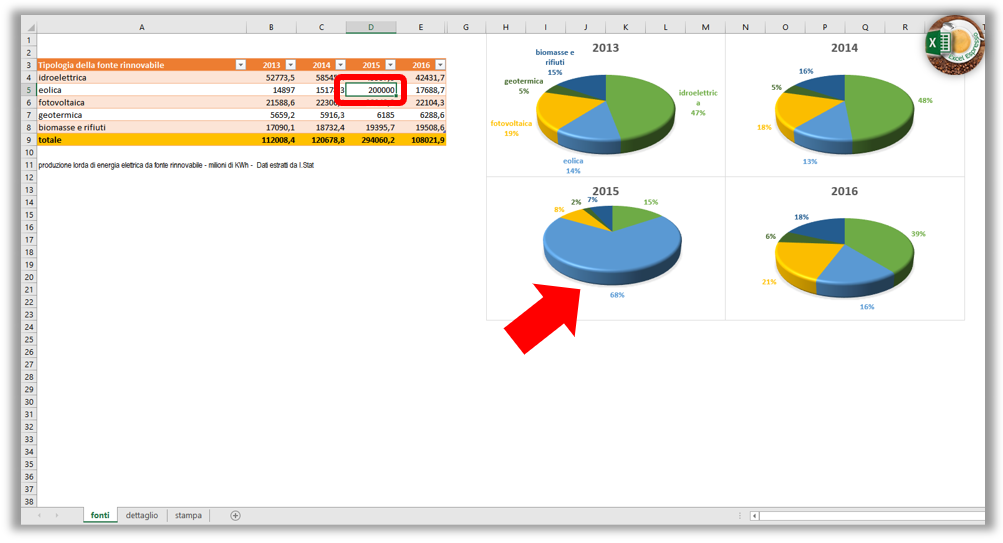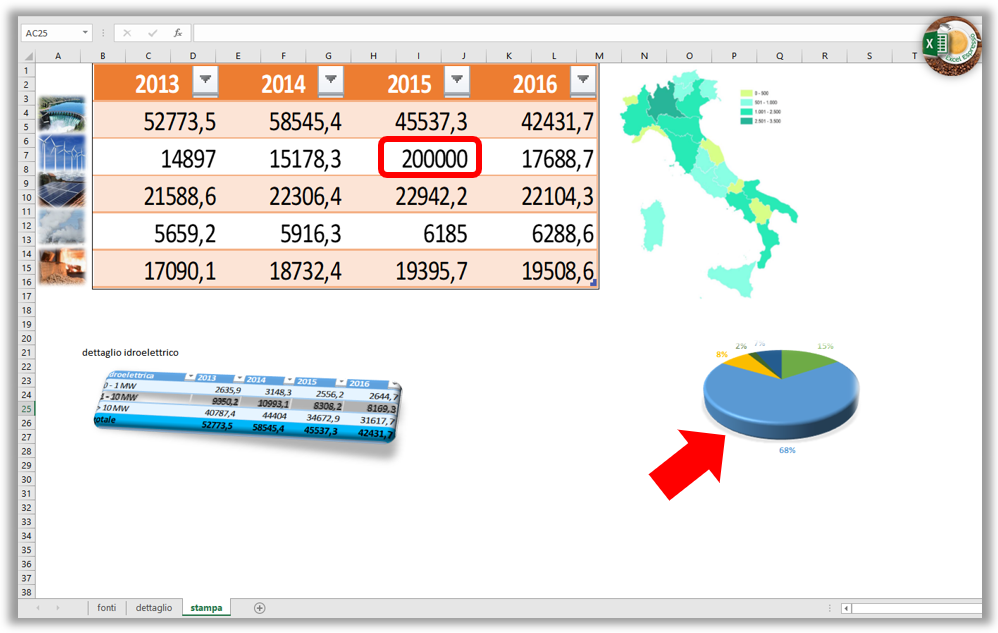Lo strumento Immagine fotografica, un tool poco conosciuto, può essere molto utile per copiare ed incollare delle porzioni di foglio in modo dinamico.
Il primo passo da fare, visto che questo strumento non è disponibile di default nella Barra di accesso rapido, è quello di aggiungerlo. Portatevi in alto a sinistra, cliccate su Personalizza barra di accesso rapido
in Scegli comandi da, selezionate Comandi non presenti sulla barra multifunzione e scorrete nell’elenco finche non trovate Immagine fotografica, cliccate su Aggiungi e date OK.
L’aggiunta di un’icona con la forma di una macchina fotografica ci indicherà che abbiamo aggiunto lo strumento Immagine fotografica.
L’uso di questo strumento è veramente intuitivo e semplice, ci consente di scattare delle foto di parti del foglio di lavoro, dandoci la possibilità di combinarle insieme in un altro foglio.
Quello che dobbiamo fare è sceglie la parte del foglio di lavoro che ci serve, e selezionarla
in seguito facciamo clic sull’ Immagine fotografica, portiamoci nel foglio “stampa” e scegliamo il punto in cui vogliamo incollare l’immagine.
E’ come se stessimo facendo lo screenshot di una parte dello schermo, ma come vedrete successivamente questo è moto di più di un semplice screenshot.
Essendo un’immagine la possiamo trascinare e spostare dove vogliamo, ed ovviamente, possiamo ridimensionarla a piacere.
Possiamo ripetere l’operazione appena fatta prendendo dati da un altro foglio di lavoro.
Portiamoci nel foglio “dettaglio” e selezioniamo l’intervallo B2:E6
Facciamo clic sull’ Immagine fotografica, riportiamoci nel foglio “stampa” e scegliamo il punto in cui vogliamo incollare l’immagine.
Essendo un’immagine possiamo sfruttare tutti gli strumenti che Excel ci mette a disposizione per modificarne lo stile:
Lo Strumento Immagine fotografica ci permette di copiare dei blocchi di testo, tabelle o grafici e raggrupparli in una nuova pagina. Scegliamo un grafico dal primo foglio e ripetiamo le operazioni appena viste.
Ora viene la parte bella di questo strumento e capirete il perché vi ho detto che è moto di più di un semplice screenshot, dal momento che andiamo a modificare o ad aggiornare i dati di origine queste modifiche si ripercuoteranno sulle immagini che abbiamo incollato sul foglio riassuntivo.
Portiamoci nel foglio “fonti” e cambiamo il valore della cella D5 in 200000
Excel aggiornerà conseguentemente il grafico a torta, le dimensioni della fetta blu sono cresciute, ma portiamoci nel foglio “stampa”
Come potete vedere sia il valore contenuto nell’immagine della prima tabella, sia nell’immagine del grafico a torta si sono aggiornate, fantastico!
Quello che differenzia lo strumento Immagine fotografica da un semplice screenshot è proprio il fatto che crea delle immagini dinamiche, che oltre a permetterci di costruire un foglio con tanti pezzi provenienti da altri fogli, ci consente di avere un risultato che si aggiorna automaticamente al variare dei dati di origine.
Nel video qui sotto trovate tutti i passaggi appena illustrati, buona visione.