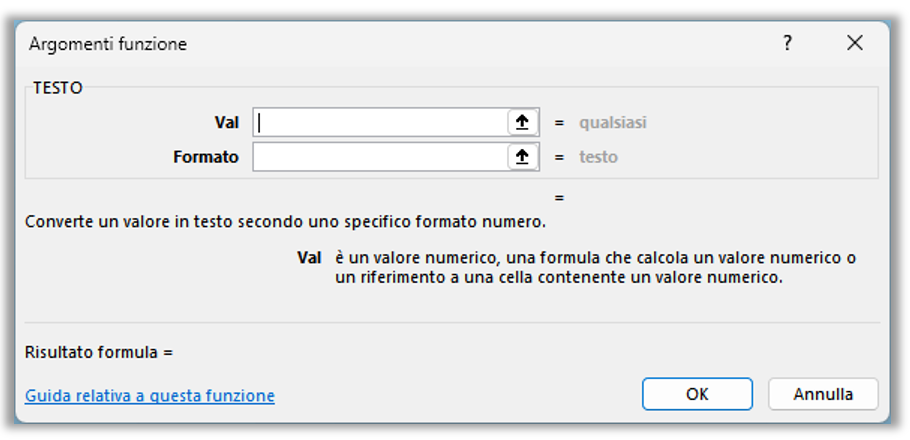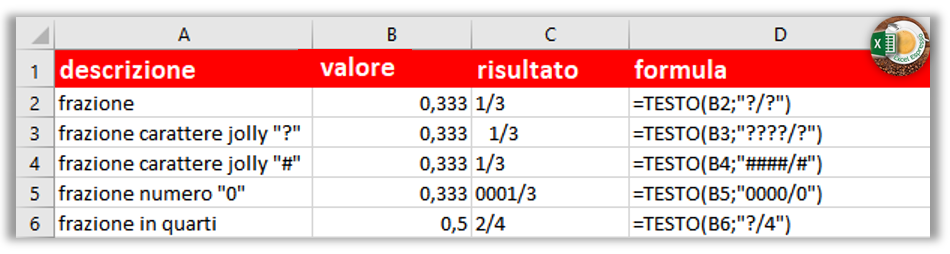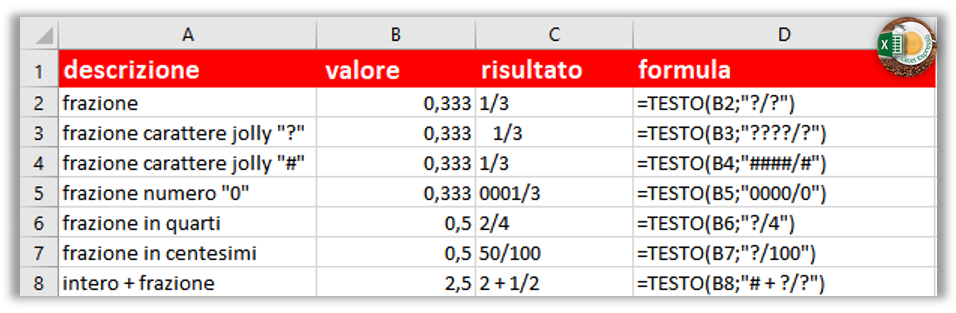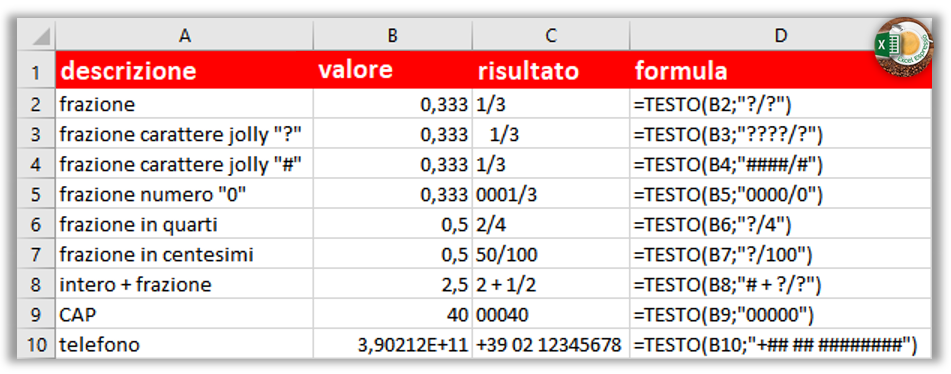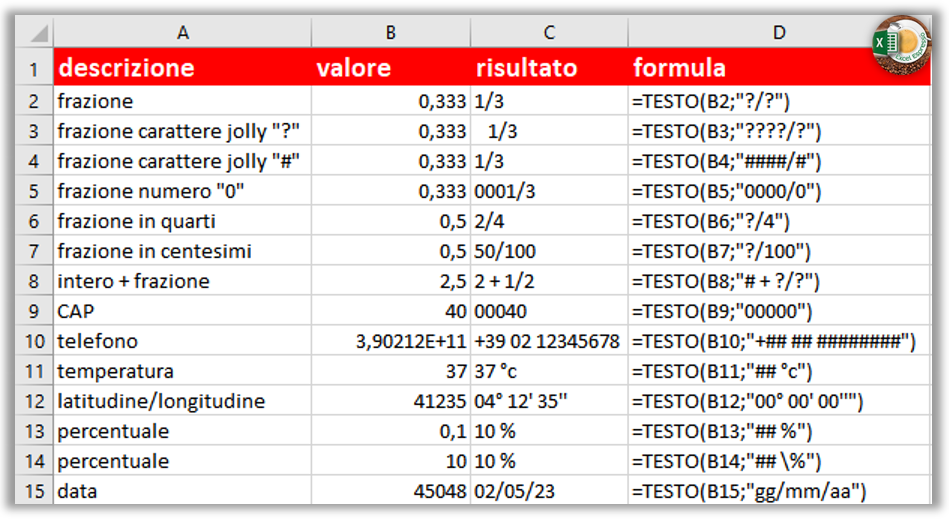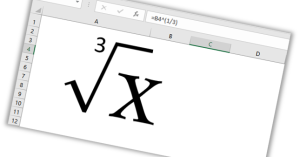La funzione TESTO, consente di convertire numeri o date in testo e di formattarlo secondo le proprie esigenze.
Excel memorizza numeri, date, valute, percentuali in un formato numerico, affiche si possano usare formule o funzioni per fare calcoli e operazioni matematiche, questo ci permette di creare tabelle pivot e grafici, per l’analisi dei dati contenuti nei fogli di lavoro.
Tuttavia, può capitare che i dati non vengono visualizzati nel formato desiderato. Pensate ad un numero di telefono in cui volessimo lasciare degli spazi tra un gruppo di cifre e l’altro, oppure alla visualizzazione di un codice postale che inizi con gli zeri. In questi casi, possiamo ricorrere alla funzione TESTO che consente di convertire numeri o date in testo e di formattarlo secondo le proprie necessità.
Partiamo subito con vedere la sintassi, la funzione TESTO ha due argomenti:
- Valrappresenta un numero, una formula o un riferimento a una cella contenente un valore numerico.
- Formatorappresenta il Codice formato da applicare, in sostanza dirà ad Excel come vogliamo formattare i dati. Ricordatevi che Il Formato deve essere sempre compreso tra le doppie virgolette.
Va detto che con la funzione TESTO possiamo utilizzare diversi caratteri jolly, ognuno dei quali rappresenta una cifra del valore numerico, inizio con una breve spiegazione, che metteremo in pratica non appena inizieremo ad usare questa funzione.
Il cancelletto “#” rappresenta una cifra facoltativa; viene omessa se il numero contiene meno cifre dei caratteri jolly.
Il punto interrogativo “?” sostituisce un singolo carattere, se il numero contiene meno cifre dei caratteri verranno aggiunti degli spazi.
Il valore 0, ci potrà tornare utile nel caso volessimo aggiungere gli zeri iniziali ad un numero.
Ma mettiamoci all’opera.
Con la funzione TESTO possiamo visualizzare un valore sotto forma di frazione, per trovare a quale frazione corrisponde il numero 0,333 nella cella C2 scriviamo:
=TESTO(B2;”?/?”)
Per farvi capire quanto vi ho detto prima sui caratteri jolly, proviamo a mettere 4 volte il punto interrogativo, quindi nella cella C3 scriviamo:
=TESTO(B3;”????/?”)
Poiché il numeratore della frazione è composto da una singola cifra Il risultato sarà quello di anteporre 3 spazi.
Proviamo ora ad utilizzare il cancelletto anziché il punto di domanda, quindi nella cella C4 scriviamo:
=TESTO(B4;”####/#”)
In questo caso visto che il numeratore contiene meno cifre dei caratteri jolly, nulla verrà aggiunto alla visualizzazione della frazione.
Se utilizzassimo lo zero, questo verrà messo davanti alle cifre del numeratore, proviamo quindi a mettere 4 volte zero, nella cella C5 scriviamo:
=TESTO(B5;”0000/0″)
Avendo visto i diversi risultati che otteniamo a seconda dei caratteri che usiamo, proseguiamo con altre personalizzazioni, sempre per le frazioni.
Volendo ottenere una frazione espressa in quarti, ci basterà mettere il numero 4 al denominatore, quindi in C6 andiamo a scrivere:
=TESTO(B6;”?/4″)
Di conseguenza, con lo stesso valore di partenza, se volessimo avere una visualizzazione in centesimi, metteremo il numero 100 al denominatore ed Excel farà il resto, nella cella C7 scriviamo:
=TESTO(B7;”?/100″)
Nel caso in cui avessimo un valore superiore ad 1 e volessimo dividere la parte intera da quella frazionaria potremmo scrivere il tutto in questo modo, in C8 digitiamo:
=TESTO(B8;”# + ?/?”)
Sta diventando più chiaro il meccanismo che sta alla base di questa funzione? Bene allora proseguiamo.
Per visualizzare il codice di avviamento postale nel suo formato composto da 5 cifre, useremo il valore zero, quindi nella cella C9 scriveremo la funzione in questo modo:
=TESTO(B9;”00000″)
Quando con Excel immettiamo in una cella un numero con almeno 12 cifre, automaticamente questo valore, viene visualizzato con la notazione scientifica, di conseguenza volendo inserire un numero di telefono, magari con il relativo prefisso internazionale, questo assumerà una visualizzazione differente dal risultato atteso.
Per sistemare il tutto nella cella C10 scriveremo la funzione così:
=TESTO(B10;”+## ## ########”)
Abbiamo una temperatura e vogliamo indicare l’unità di misura? Allora nella cella C11 possiamo usare questa formula:
=TESTO(B11;”## °C”)
Seguendo lo stesso principio, potremmo indicare i valori di longitudine e latitudine in questo modo, in C12 scriviamo quindi:
=TESTO(B12;”00° 00′ 00””)
State prendendo un po’ di dimestichezza?
Passiamo alla visualizzazione di una percentuale, nel caso in cui il valore, matematicamente parlando fosse già corretto, quindi vogliamo che la cella visualizzi il 10% partendo dal valore di 0,1, in C13 semplicemente scriviamo:
=TESTO(B13;”## %”)
Mentre nel caso in cui il valore di partenza rappresenti già il valore che vogliamo ottenere, e il nostro intento è aggiungere solamente il simbolo della percentuale, allora in questo caso dobbiamo usare questo piccolo trucco, scrivendo la funzione nella cella C14 in questo modo:
=TESTO(B14;”## \%”)
Partendo da una data espressa tramite un numero seriale, per cambiarne la visualizzazione in giorno, mese ed anno, nella cella C15 scriveremo:
=TESTO(B15;”gg/mm/aa”)
Infine se volessimo avere il giorno esteso ed il relativo numero, in C16 scriveremo:
=TESTO(B16;”gggg gg”)
Oggi avete visto come usare la funzione TESTO e come sfruttare i vari caratteri e simboli per ottenere una visualizzazione personalizzata del contenuto di una cella.
Nel video qui sotto trovate tutti i passaggi appena illustrati, buona visione.