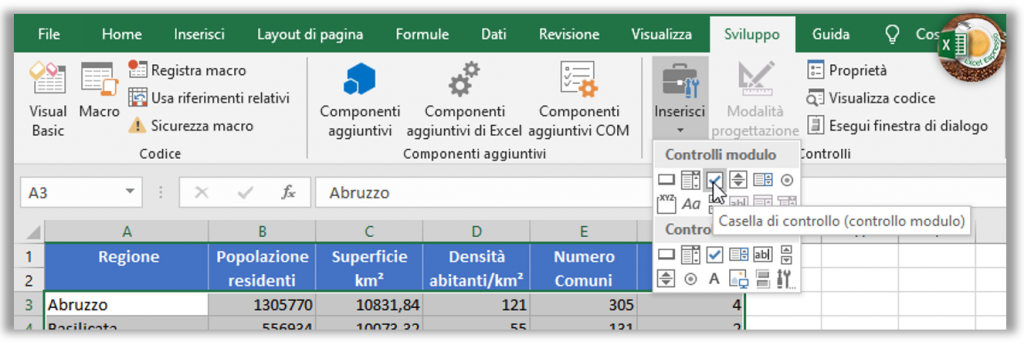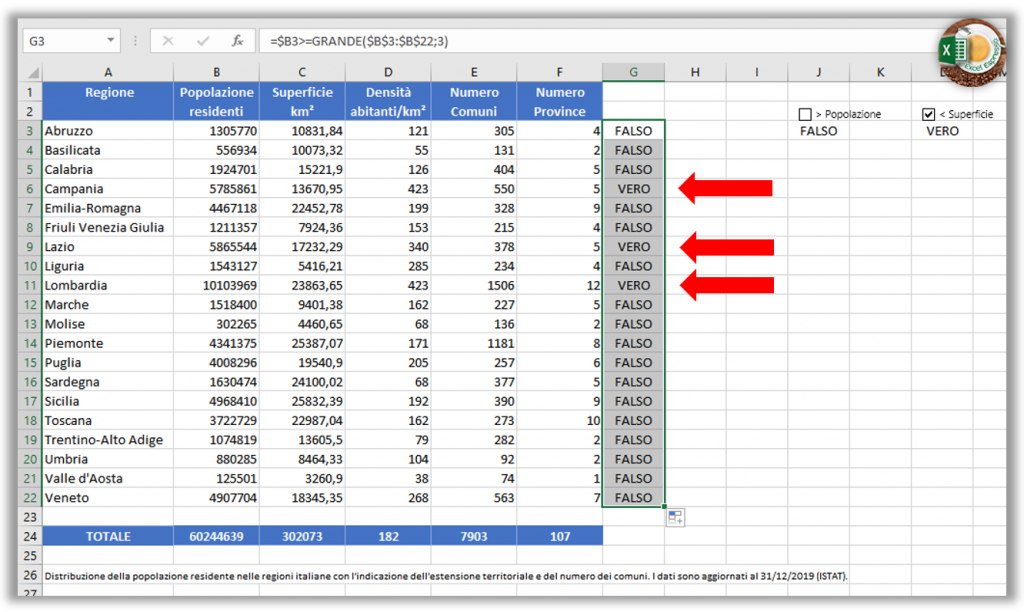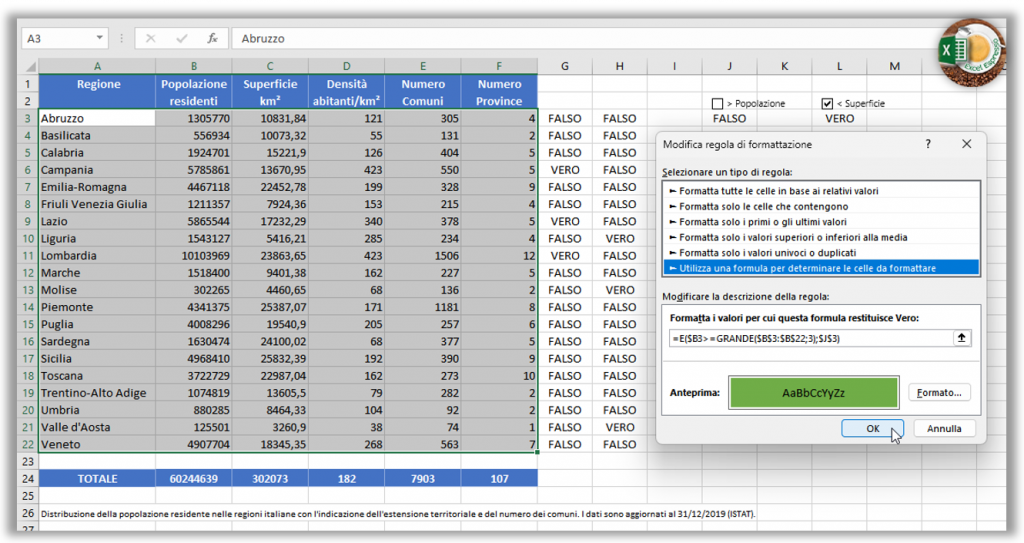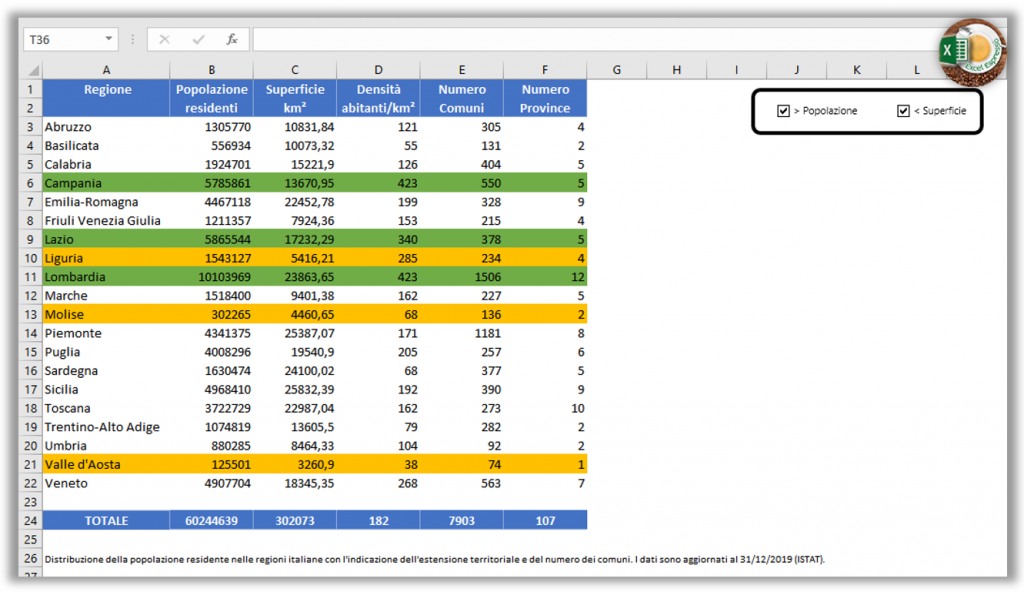La Formattazione condizionale ci permette di mettere in risalto singole celle, righe o colonne applicando diversi formati e stili al foglio ogni qualvolta che i dati presenti soddisfano una o più condizioni, sarebbe comodo avere un sistema per “attivare” o “disattivare” la formattazione condizione a seconda delle necessità, magari semplicemente mettendo la spunta ad una casella.
Nello specifico l’intento sarà quello di evidenziare le 3 regioni con il maggior numero di residenti, e le 3 regioni con la superficie minore semplicemente mettendo la spunta sulle caselle di controllo.
Prima di addentrarci nella spiegazione, facciamo una premessa su cosa sono le caselle di controllo, per semplificare il tutto, sono delle caselle che potremo selezionare mettendo la spunta con un click del mouse, esse sono associate ad una cella, nelle celle collegate, verrà visualizzato VERO per le caselle di controllo selezionate e FALSO per le caselle di controllo deselezionate.
Per aggiungere una Casella di controllo ci porteremo nella scheda Sviluppo della Barra multifunzione.
Nel caso non aveste la scheda Sviluppo, premete il pulsante destro del mouse in una qualsiasi posizione della barra multifunzione, quindi scegliete Personalizza barra multifuzione...
All’interno delle Opzioni di Excel, scegliamo Personalizzazione barra multifunzione e mettiamo un segno di spunta sopra la casella Sviluppo e diamo OK.
Quindi nella scheda Sviluppo, portiamoci su Inserisci e scegliamo Casella di controllo
Posizioniamo la casella di controllo all’interno del foglio e premendo il pulsante destro del mouse in Modifica testo la rinominiamo “> Popolazione”
Avendo creato la nostra Casella di controllo non ci resta che collegarla ad una cella, sempre con il pulsante destro del mouse scegliamo Formato controllo e come Collegamento cella mettiamo il riferimento $J$3 e diamo OK.
Nella cella collegata, verrà visualizzato VERO se la casella è selezionata e FALSO nel caso in cui sia deselezionata.
Ripetiamo le operazioni che abbiamo appena fatto per creare la casella dedicata alle regioni con minore superficie.
Nella scheda Sviluppo portiamoci su Inserisci e scegliamo Casella di controllo
Posizioniamo la casella di controllo all’interno del foglio e premendo il pulsante destro del mouse in Modifica testo la rinominiamo “< Superficie” colleghiamola ora alla cella L3, sempre con il pulsante destro del mouse scegliamo Formato controllo e come Collegamento cella mettiamo il riferimento $L$3 e diamo OK.
Verifichiamo come fatto prima che mettendo la spunta compaia VERO.
La parte dedicata alle Caselle di controllo è stata fatta, creiamo ora le regole per la Formattazione condizionale che ci serviranno per evidenziare le righe che soddisfano determinati criteri. Come detto in partenza, l’intento sarà quello di evidenziare le 3 regioni con il maggior numero di residenti, e le 3 regioni con la superficie minore, le funzioni che ci permettono di ottenere questi risultati sono rispettivamente la funzione GRANDE e la funzione PICCOLO.
Come sempre, quando le formule che state utilizzando sono un po’ più complesse, vi consiglio prima di scrivere le foglio per verificarne il corretto funzionamento e solo successivamente copiarle all’interno della Formattazione condizionale.
Portiamoci nella cella G3 e scriviamo la funzione in questo modo, ricordatevi di mettere il simbolo del dollaro nelle posizioni giuste per dare i riferimenti assoluti nel modo corretto.
=$B3>=GRANDE($B$3:$B$22;3)
Quello che possiamo notare è che il risultato VERO, lo avremo per le regioni Campania, Lazio e Lombardia, che risultano essere quelle con il maggior numero di residenti.
Ora usando la funzione PICCOLO, andiamo a trovare quali sono le regioni con la superficie minore, il concetto sarà molto simile alla funzione che abbiamo appena visto. Portiamoci nella cella H3 e scriviamo:
=$C3<=PICCOLO($C$3:$C$22;3)
Trasciniamo il contenuto anche nelle celle sottostanti.
Ed il risultato VERO, lo avremo per le regioni Liguria, Molise e Valle d’Aosta, perchè risultano essere quelle con la minore superficie.
Ci siamo quasi, non ci resta che fare l’ultimo passaggio, cioè quello di definire le in modo corretto le formule delle formattazioni condizionali, per far si che mettendo la spunta alla casella di controllo venga attivata la formattazione condizione, entrambi le condizioni dovranno essere vere.
Sfruttiamo il fatto che le formule più complesse le abbiamo già scritte nel foglio di Excel, quindi copiamo il contenuto della cella G3 (tralasciando il primo =) con CTRL+C, selezioniamo l’intervallo in cui vogliamo che la formattazione condizionale vada ad agire, che corrisponde all’intervallo A3:F22, dalla scheda Home, portiamoci in Formattazione condizionale, Nuova regola, Utilizza una formula per determinare le celle da formattare.
=E($B3>=GRANDE($B$3:$B$22;3);$J$3)
Impostiamo il formato scegliendo un riempimento di colore verde, diamo OK e ancora OK.
Apparentemente non accade nulla, ma guardate cosa succede quando mettiamo la spunta sulla casella di controllo riguardante la popolazione.
Le righe contenenti le regioni con il maggior numero di residenti verranno evidenziate di verde.
Ripetiamo ciò che abbiamo appena fatto, anche per la superficie, quindi, copiamo il contenuto della cella H3 (tralasciando il primo =) con CTRL+C, selezioniamo l’intervallo per la formattazione condizionale A3:F22, portiamoci in Formattazione condizionale, Nuova regola, Utilizza una formula per determinare le celle da formattare.
E la formula sarà
=E($C3<=PICCOLO($C$3:$C$22;3);$L$3)
Impostiamo il formato scegliendo un riempimento di colore arancione, diamo OK e ancora OK.
Poiché la casella di controllo della superficie ha già la spunta, le righe contenenti le regioni con la superficie minore verranno evidenziate di arancio.
Il risultato lo abbiamo ottenuto, non ci resta che sistemare giusto 2 o 3 cose dal punto di vista estetico.
_Possiamo cancellare le formule dal foglio di Excel che ora non ci servono più.
_Cambiamo il colore del carattere per le celle J3 e L3 mettendo un colore bianco
_Dalla scheda inserisci mettiamo una forma di contorno
_Dalla scheda visualizza togliamo la spunta alla griglia
Andando ad agire sulle caselle di spunta attiveremo e disattiveremo la formattazione condizionale a seconda delle necessità
Nel video qui sotto trovate tutti i passaggi appena illustrati, buona visione.