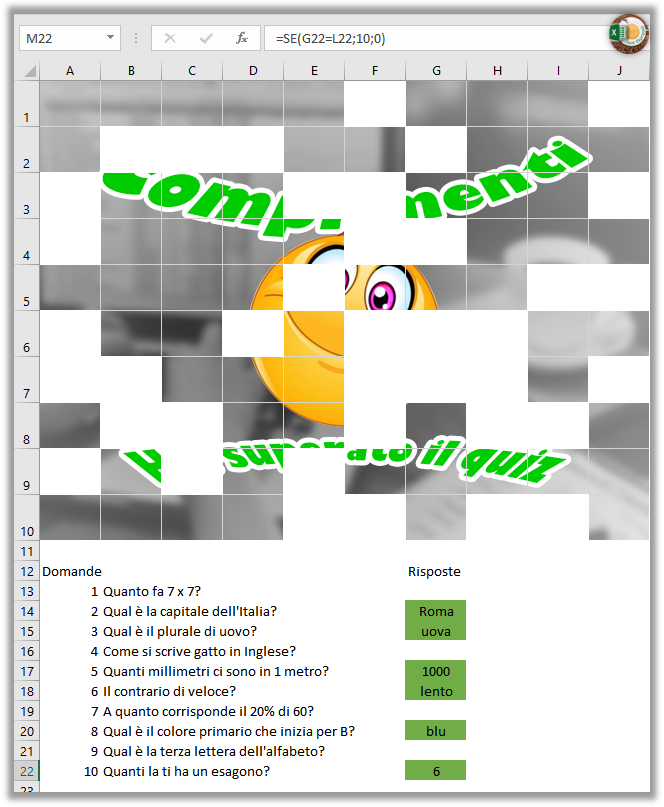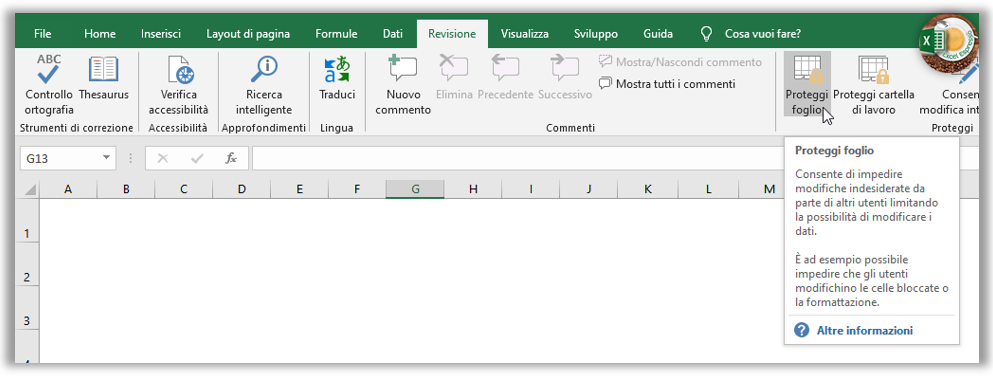Oggi daremo sfogo alla nostra creatività e vedremo come scoprire un po’ alla volta un’immagine rispondendo in modo corretto ad alcune domande, siete pronti a giocare con Excel? Bene che stiamo aspettando? Creiamo il nostro quiz.
Come per la creazione di una ricetta gli ingredienti che ci serviranno oggi saranno:
la funzione SE , la funzione CASUALE, la formattazione condizionale, un’immagine di sfondo ed una serie di domande.
Per creare il nostro quiz avremo bisogno di uno spazio dedicato, in cui inserire le domande e le relative risposte, per velocizzare il tutto mi sono portato avanti indicando una decina di domande nelle celle B13:B22 con le relative soluzioni nelle celle L13:L22, che successivamente nasconderemo.
Le celle G13:G22 le adibiremo per le risposte che ognuno di noi dovrà dare e le singole risposte verranno confrontate con le soluzioni, assegnando un punteggio a seconda se la risposta sia giusta o meno.
Portiamoci nella cella M13 e inseriamo il primo ingrediente la funzione SE:
=SE(G13=L13;10;0)
Portiamoci nell’angolo in basso a destra e tenendo premuto il pulsante sinistro del mouse trasciniamo la formula anche nelle celle sottostanti.
Per sapere il punteggio che abbiamo totalizzato non facciamo altro che inserire la funzione somma nella cella M23 con la somma automatica.
Tramite la formattazione condizionale andremo ad evidenziare le celle in cui abbiamo dato la risposta esatta, selezioniamo la cella G13, portiamoci in Formattazione condizionale, Nuova regola, e da qui scegliamo Utilizza una formula per determinare le celle da formattare.
Semplicemente la formula non sarà altro che confrontare il valore della cella G13 con il contenuto della cella L13
Assegniamo il formato nel caso in cui il risultato sia vero, scegliendo un riempimento verde.
E anche in questo caso portiamoci nell’angolo in basso a destra e tenendo premuto il pulsante sinistro del mouse e trasciniamo il contenuto nelle celle sottostanti, se volete questo può essere un metodo alternativo per copiare la formattazione condizionale anche alle altre celle.
E’ arrivato il momento di aggiustare la dimensione delle celle in cui andremo ad inserire l’immagine, diciamo che sfrutteremo una griglia di 10 righe per 10 colonne, selezioniamo le prime 10 righe, pulsante destro del mouse e come Altezza righe diamo un valore di 35, ora selezioniamo le prime 10 colonne, pulsante destro del mouse e come Larghezza colonne diamo un valore di 8.
Il trucco che sta alla base di questo gioco lo sveleremo proprio ora inserendo un’immagine di sfondo, quindi prestate attenzione.
Portiamoci in Layout di pagina e clicchiamo su Sfondo,
all’apertura della finestra andiamo a selezionare l’immagine e diamo Inserisci
Poiché si tratta di uno sfondo l’immagine verrà replicata sull’intero foglio, ma quello che a noi importa è quella famosa griglia di 10 righe per 10 colonne.
Le operazioni che abbiamo appena fatto possono anche essere eseguite con una sequenza differente, prima potete inserire l’immagine di fondo e dopo aggiustare l’altezza e la larghezza delle colonne, sentitevi liberi di fare come volete.
Ora sono sicuro che vi confonderò un po’ le idee, dopo essere arrivati ad inserire l’immagine di sfondo, passatemi il termine andremo a “pitturare” di bianco l’intero foglio.
Selezioniamo tutte le celle del foglio portandoci nell’angolo tra l’incrocio dell’intestazioni righe e colonne, dalla scheda Home, clicchiamo sul secchiello scegliendo il colore bianco.
L’operazione che abbiamo appena fatto è un passaggio fondamentale, per ora non preoccupatevi dopo capirete bene il perché.
All’inizio vi ho detto che avremmo usato la funzione casuale, essendo la nostra griglia formata da 10 righe per 10 colonne, nello specifico andremo ad assegnare un numero casuale ad ogni cella usando la funzione CASUALE.TRA
Quindi selezioniamo l’intervallo A1:J10 e scriviamo la funzione:
=CASUALE.TRA(1,100)
Se doveste riscontrare dei valori duplicati non preoccupatevi, ai fini del gioco questo è ininfluente.
Fatto questo andiamo a fissare i valori casuali premendo CTRL + C, pulsante destro del mouse Incolla valori.
Facciamo questa operazione altrimenti ogni qualvolta che andremo a variare un valore contenuto in qualsiasi cella verranno generati dei numeri casuali nuovi.
Ma perché abbiamo dato dei valori casuali a queste celle? Vi ricordate all’inizio quando abbiamo assegnato i punteggi alle varie risposte? Ora faremo in modo di scoprire quelle tutte quelle celle, rivelando l’immagine di sfondo, che hanno un valore inferiore o uguale al punteggio che otterremo ogni qualvolta che daremo una risposta corretta.
E come facciamo a scoprire un po’ alla volta l’immagine di sfondo? Utilizzando ancora una volta la formattazione condizionale.
L’intervallo A1:J10 è già selezionato, portiamoci in Formattazione condizionale, Nuova regola, e da qui scegliamo Formatta solo le celle che contengono.
Il valore sarà minore o uguale, al valore della somma contenuta nella cella M23
Ora vi mostrerò un piccolo trucco per non visualizzare il contenuto delle celle, selezioniamo ancora una volta l’intervallo A1:J10, pulsante destro del mouse, Formato celle, a questo punto scegliamo come Categoria: Personalizzato e digitiamo 3 punti e virgola.
Non ci resta che impostare il Formato, dove sceglieremo come Riempimento: Nessun colore
Diamo OK e come per magia, il contenuto delle celle non verrà più mostrato.
Ripetiamo l’operazione anche per l’intervallo L12: M23
Per concludere andiamo a bloccare l’intero foglio, lasciando sbloccate solamente quelle celle in cui dovremo inserire le risposte.
Selezioniamo l’intervallo G13:G22, pulsante destro del mouse, Formato celle, a questo punto in Protezione andiamo a togliere la spunta su Bloccata e diamo OK,
infine dalla scheda Revisione clicchiamo su Proteggi foglio e senza mettere nessuna password diamo OK.
Cosa aspettiamo, dopo tanta fatica, divertiamoci con Excel, rispondendo alle varie domande.
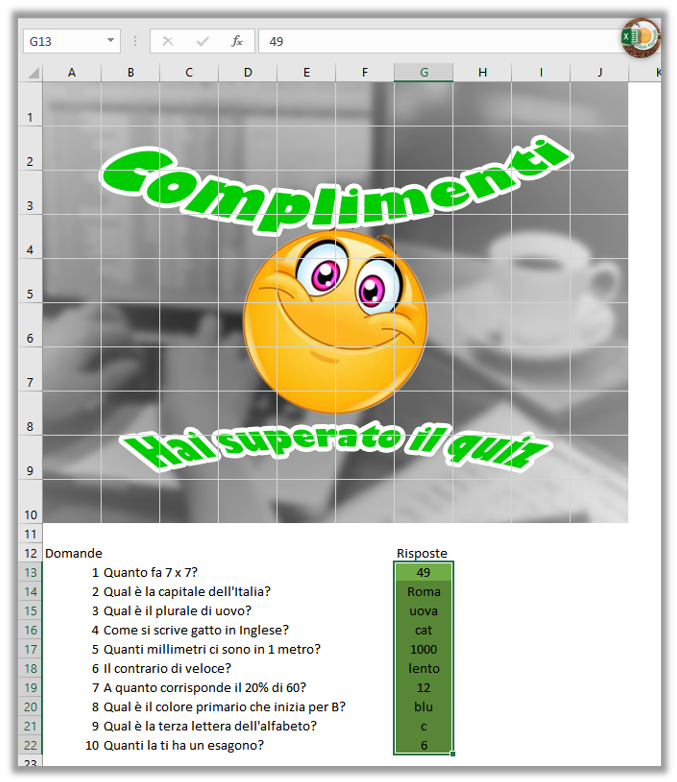
Nel video qui sotto trovate tutti i passaggi appena illustrati, buona visione.