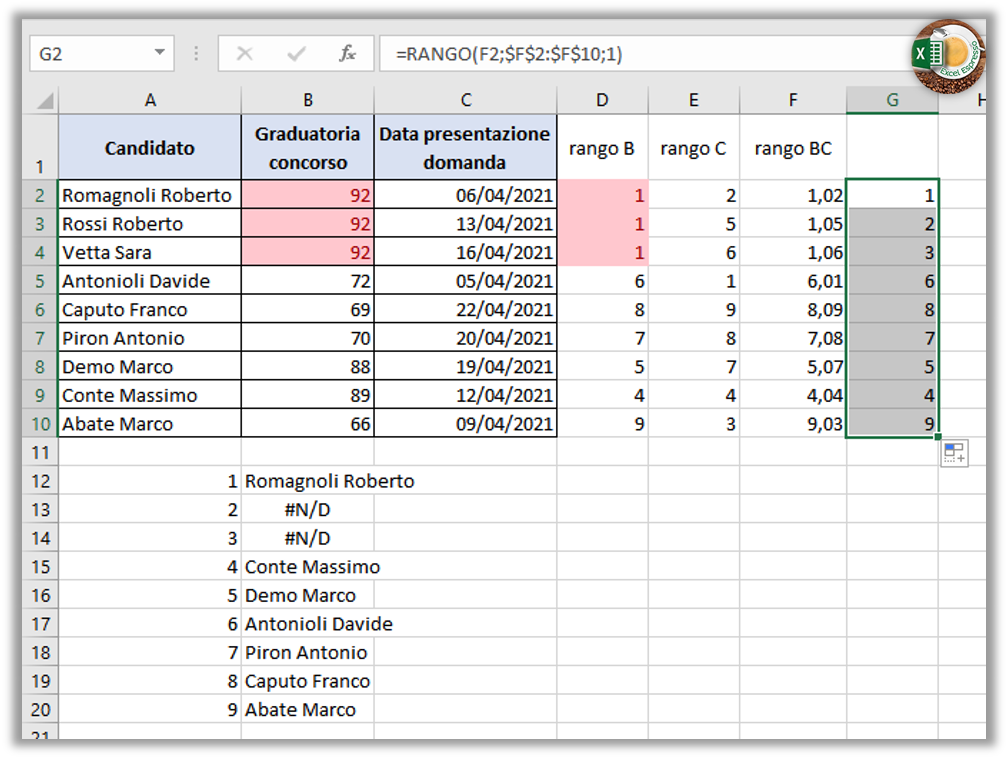Excel ci fornisce una vasta gamma di funzioni Statistiche, oggi vedremo la funzione RANGO la quale ci indica la posizione di un valore numerico rispetto ad un elenco di altri valori. Pertanto dato un gruppo di numeri, ci permette di creare una classifica, che possiamo ordinare in modo crescente o decrescente.
Partiamo subito col dire quali sono gli argomenti che compongono questa funzione:
Abbiamo 2 argomenti obbligatori:
num indica il numero di cui si desidera trovare il rango.
Rif è la Matrice di numeri o un riferimento di un intervallo. Va detto che se i valori non sono di tipo numerico vengono ignorati.
infine
Ordine che è un argomento facoltativo, può assumere i valori di 0 se vogliamo l’ordinamento decrescente dal più grande al più piccolo, oppure 1 se vogliamo l’ordinamento crescente dal più piccolo al più grande. Se omesso, Excel userà per default l’ordine decrescente.
Come detto in partenza La Funzione RANGO lavora con i numeri quindi può essere utilizzata anche su formati numerici come la data o l’ora.
Nella tabella in questione abbiamo dei nominativi con il relativo punteggio in graduatorie e la data in cui è stata presentata la domanda di ammissione, quello che vogliamo ottenere è che ci venga indicato come si posiziona ciascun candidato nei confronti degli altri.
Portiamoci nella cella D2 e scriviamo:
=RANGO(B2;$B$2:$B$10;0)
Ora portiamoci nell’angolo in basso a destra e tenendo premuto il pulsante sinistro del mouse trasciniamo la formula anche nelle celle sottostanti.
Il gioco è fatto, i numeri che vediamo identificano la classifica dei punteggi della graduatoria. Per rendere il tutto più visibile possiamo aiutarci con la formattazione condizionale, in questo modo possiamo per esempio evidenziare i 3 punteggi migliori.
Selezioniamo le celle B2:B10, portiamoci in formattazione condizionale, Regole Primi/Ultimi, quindi Primi 10 elementi
e da qui, modifichiamo il valore Formatta celle con valori nei primi, con il numero 3 e diamo ok
Facciamo la stessa cosa, per i valori contenuti nel RANGO, selezioniamo le celle D2:D10, portiamoci in formattazione condizionale, Regole Primi/Ultimi, ma attenzione questa volta dovremo scegliere Ultimi 10 elementi, mettiamo sempre 3 e diamo ok.
Per quanto riguarda la funzione RANGO, la spiegazione in merito al suo utilizzo potrebbe terminare qui, perché è molto semplice ed intuitiva, ma vediamone come potremmo utilizzarla per ordinare i dati in modo dinamico seguendo un ordine crescente oppure decrescente.
Diciamo che il nostro intento è quello di ordinare i nominativi partendo dal punteggio più alto.
Portiamoci nella cella A12 e digitiamo 1, nella A13 digitiamo 2, selezioniamo le due celle e trasciniamo fino in basso in modo tale che Excel completi la sequenza.
Ora tramite l’utilizzo delle funzioni INDICE e CONFRONTA andremo a pescare i nominativi.
Nella cella B12 scriviamo:
=INDICE($A$2:$C$10;CONFRONTA(A12;$D$2:$D$10;0);1)
Come risultato otteniamo il nominativo di Rossi Roberto che effettivamente è la persona che ha il punteggio più alto, trasciniamo la formula anche nelle celle sottostanti per avere l’elenco ordinato.
Vediamo ora quali potrebbero essere i limiti di questa funzione e come superarli con qualche trucchetto.
Fino ad ora, tutto ha funzionato correttamente e siamo riusciti ad ordinare i nominativi, perché i valori dei punteggi erano differenti tra loro, ma vediamo cosa succede nel caso ci fosse un parimerito, cambiamo il valore della cella B2 da 73 a 92 e facciamo la stessa cosa in B4
Come vedete abbiamo un parimerito per le prime 3 posizioni a cui la funzione RANGO giustamente assegna il valore 1, tuttavia nessun valore viene assegnato come 2° e 3° posto, per ripartire poi con il 4° e a seguire, se da un lato questo modo di assegnare una classifica può essere accettato, dall’altro ci crea qualche problema nell’ordinamento dinamico che abbiamo fatto sotto e giustamente le funzioni INDICE e CONFRONTA restituiscono un errore perché non esistono le pos. 2 e 3, quindi cosa fare per risolvere il problema?
Si potrebbe pensare di aggiungere un ulteriore criterio, è vero che tutte e tre i nominativi hanno lo stesso valore in graduatoria, ma qualcuno di loro ha presentato la domanda prima degli altri, quindi questo potrebbe essere una discriminante per sapere come assegnare i posti sul podio.
Sempre con la funzione RANGO creiamo la classifica per quanto riguarda le date con cui è stata presentata la domanda.
Nelle varie celle vedete solo una la data in formato giorno, mese, anno ma vi ricordo possono essere contenute anche le informazioni sull’orario esatto in cui si è presentata la domanda, così facendo non potranno esserci valori duplicati.
Nella cella E2 scriviamo:
=RANGO(C2;$C$2:$C$10;1)
trasciniamo la formula anche nelle celle sottostanti.
E’ arrivato il momento di usare un piccolo trucco, se dividiamo i numeri contenuti nella colonna E per 100 oppure anche per 1000, la cosa importante è che questa operazione generi dei valori inferiori all’unità, ed andiamo a sommarli alla colonna D otterremo dei valori univoci, che ci serviranno successivamente per creare l’elenco con i due criteri di ordinamento.
Nella cella F2 scriviamo
=D2+E2/100
E trasciniamo anche nelle celle sottostanti.
Usiamo ancora una volta la funzione RANGO, la quale ci restituirà l’ordinamento crescente dei valori contenuti nella colonna F, di conseguenza nella cella G2 scriviamo:
=RANGO(F2;$F$2:$F$10;1)
Trasciniamo in basso ed in questo modo abbiamo ottenuto la nostra classifica definitiva.
Non ci resta che sistemare le funzioni INDICE e CONFRONTA dando il riferimento corretto.
Basterà selezionare la cella B12, premere il pulsante F2 e “spostare” l’intervallo D2:D10 tre colonne più a destra nella posizione G2:G10
Trasciniamo questa nuova formula anche sotto, ed in questo modo l’ordinamento dinamico sarà sempre corretto a prescindere che ci siano punteggi in graduatoria duplicati o meno, facciamo giusto una prova per averne la conferma.
Nel video qui sotto trovate tutti i passaggi appena illustrati, buona visione.