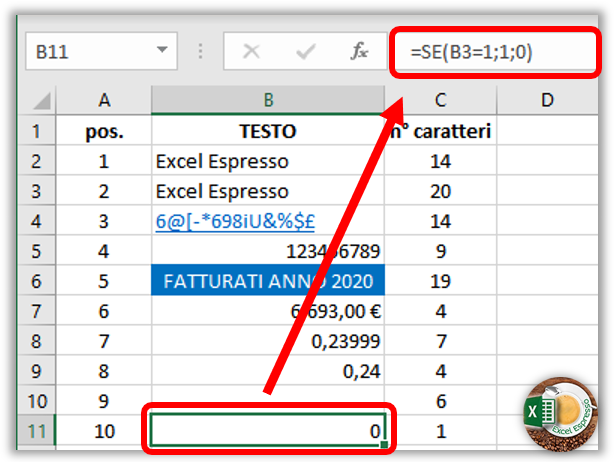La Funzione LUNGHEZZA restituisce il numero di caratteri di una stringa di testo.
Sebbene il suo utilizzo sia molto semplice perché si compone di un singolo argomento obbligatorio: che è il testo da verificare, il risultato di Excel a volte può destare incertezze perché può essere diverso a seconda che la formattazione della cella sia testo, numero, data, percentuale o altro ancora.
Nella colonna B ho riempito alcune celle con valori, testo e caratteri differenti, inseriremo nella colonna C la funzione LUNGHEZZA e ne analizzeremo i risultati per capirne il funzionamento.
Portiamoci nella cella C2 e scriviamo:
=LUNGHEZZA(B2)
Diamo invio e con il mouse ci portiamo nell’angolo in basso a destra, teniamo premuto il pulsante sinistro e trasciniamo fino alla cella C12 per copiare la formula lungo tutto l’intervallo.
Balza subito all’occhio che sebbene le celle B2 e B3 in apparenza abbiano lo stesso contenuto il risultato sia differente, nel primo caso abbiamo 14 caratteri mentre nel secondo 20, come mai?
Il motivo è dovuto dal fatto che la funzione LUNGHEZZA conta tutti i caratteri contenuti nella cella da analizzare comprendendo anche gli spazi, che se aggiunti alla fine del testo non sono visibili all’interno della cella.
Il testo della cella B2 è composto dalla parola “Excel” di 5 caratteri + 1 spazio, + la parola “Espresso” di 8 lettere per un totale di 5+1+8 = 14 caratteri come indicato nella cella C2
Per capire la differenza tra il risultato della cella C2 e C3 facciamo questa verifica:
portiamoci nella cella B2 e premiamo il tasto F2 per modificare il contenuto, il cursore si posizione subito dopo l’ultima lettera del testo e fin qui nulla di strano, ripetiamo l’operazione nella cella B3 e come possiamo vedere il cursore è spostato più avanti perchè dopo la parola Excel Espresso sono stati aggiunti 6 spazi, portando così il numero complessivo dei caratteri a 20
Passiamo alla cella successiva, la B4, come detto all’inizio la funzione LUNGHEZZA conta tutti i caratteri, quindi non vi è differenza fra numeri, minuscole, maiuscole, caratteri speciali o altro ancora.
Semplicemente la cella B5 riporta un numero composto dalle prime 9 cifre, di conseguenza il risultato sarà 9.
Anche la cella B6 non presenta particolari stranezze, se sommiamo le lettere più gli spazi arriviamo a 19 caratteri, si potrebbe pensare che prima e dopo la scritta ci siano degli spazi, ma questo è solo il modo in cui è formattata la cella, con il contenuto allineato al centro.
Il risultato della cella B7 è un po’ più ostico, all’apparenza sembrerebbero esserci più di 4 caratteri come indicato dal risultato della cella C7, ma il motivo è presto spiegato, guardate cosa c’è critto nella barra delle formule, il numero 6693 che è composto da 4 cifre, tutto il resto, la virgola i decimali e il simbolo dell’euro fanno parte della formattazione della cella con lo stile valuta.
E per le celle B8 e B9? Sebbene ci sia scritto in entrambi i casi 24%, il numero dei caratteri in un caso è 7 e nell’altro 4 come mai? Anche in questo caso il motivo è la formattazione, prima di tutto se guardiamo i 2 valori nella barra delle formule i valori sono differenti tra loro, nel primo caso abbiamo 23,999% mentre nel secondo 24%, è sufficiente aumentare o diminuire la visualizzazione dei decimali per cambiare ciò viene visualizzato all’interno della cella.
Ma comunque sia, il conteggio dei caratteri non torna, questo è perché Excel memorizza le percentuali come numeri decimali, quindi se modifichiamo la formattazione da percentuale a generale otteniamo rispettivamente:
0,23999 composto da 7 caratteri e 0,24 composto da 4 caratteri
Andiamo avanti, anche la cella B10 può trarre in inganno, all’apparenza è vuota eppure la funzione LUNGHEZZA indica 6 caratteri, la verifica dovete sempre farla guardando la barra delle formule, infatti la cella B10 presenta la scritta “qwerty” solo che è di colore bianco, lo stesso dello sfondo, quindi non visibile ad un primo sguardo.
Passiamo alla cella B11, guardate cosa c’è scritto nella barra della formula:
=SE(B3=1;1;0)
C’è una funzione SE con tutta la sua sintassi, ben più di un singolo carattere, ma quello che conta in questo caso è il suo risultato, giustamente contiene uno “zero” e quindi la funzione lunghezza restituirà 1 come risultato.
Per finire vediamo Excel come si comporta con le date, la cella B12 presenta la dicitura:
12/10/2021
Composto da ben 10 caratteri eppure il risultato nella cella C12 ne indica la metà, il motivo è sempre da ricercarsi nella formattazione della cella con il formato “Data in cifre”.
Lorem ipsum dolor sit amet, consectetur adipiscing elit. Ut elit tellus, luctus nec ullamcorper mattis, pulvinar dapibus leo.
Quando si usano i formati numerici come la data o l’ora, Il risultato restituito dalla funzione LUNGHEZZA corrisponde alla dimensione del numero seriare con il quale Excel ha salvato il valore.
Se come fatto in precedenza per la percentuale modifichiamo il formato da “Data” a “Generale” scopriamo il valore del numero seriale che è composto proprio da 5 cifre.
E’ proprio il caso di dire che a volte l’apparenza inganna, con la lezione di oggi abbiamo imparato che a volte il contenuto visualizzato in una cella è differente dal valore memorizzato ed è per questo motivo che a volte con Excel otteniamo apparentemente risultati contradditori, quindi è bene prestare attenzione a ciò che viene indicato nella barra delle formule, verificare la formattazione o controllare con il comando F2 il reale contenuto della cella.
Nel video qui sotto trovate tutti i passaggi appena illustrati, buona visione.