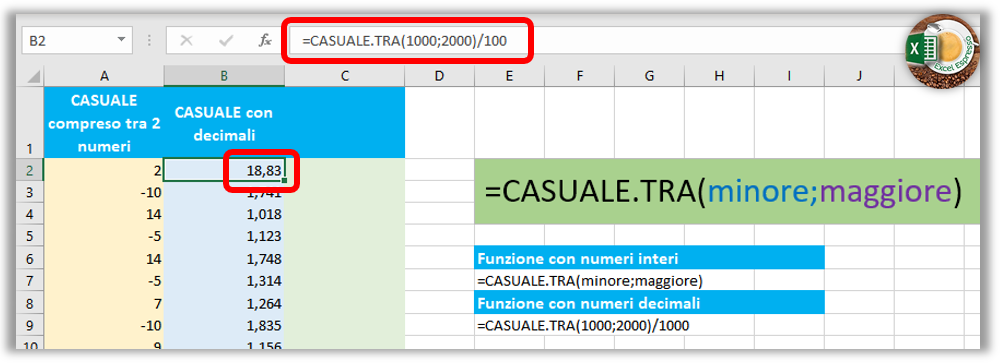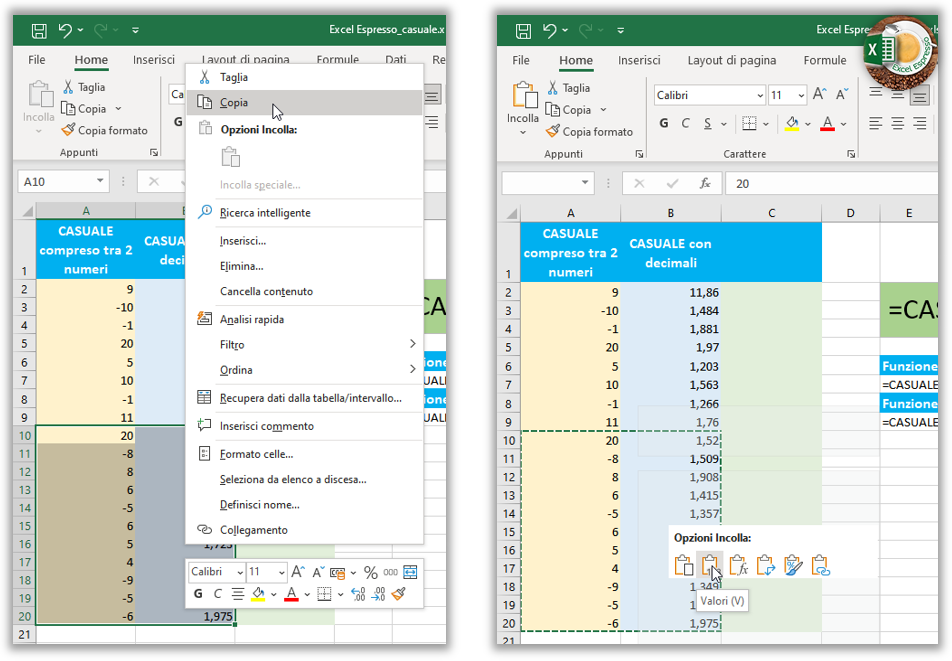Oggi vedremo come poter generare dei numeri casuali interi compresi tra un limite inferiore ed un limite superiore.
Per questa funzione non sono previsti 2 argomenti obbligatori, che sono il valore minore ed il valore maggiore, questo farà si che la generazione del numero casuale sarà compreso fra questi 2 limiti.
Portiamoci nella cella A2 e scriviamo:
=CASUALE.TRA(-10;20)
Dando invio verrà generato un numero casuale compreso tra -10 e 20
Portandoci nell’angolo in basso a destra teniamo premuto il pulsante sinistro del mouse e trasciniamo in basso, per riempire la sequenza.
La prima cosa che notiamo è che la funzione CASUALE.TRA genera solamente dei numeri interi al contrario della funzione CASUALE dove i numeri generati prevedevano anche i decimali.
Se pensate che questo possa essere un vincolo ora vi faccio vedere un piccolo escamotage per generare con questa funzione numeri con la virgola e in aggiunta un piccolo trucco per riempire in un colpo solo un determinato intervallo con una sequenza di numeri.
Selezioniamo quindi prima l’intervallo di nostro interesse, ciò le celle che vanno dalla B2 alla B20, e nella barra delle formule scriviamo:
=CASUALE.TRA(1000;2000)/1000
Ora anziché dare il semplice invio premiamo contemporaneamente i tasti CTRL+INVIO et voilà come potete vedere abbiamo generato la nostra sequenza di numeri.
Va da se che in base al divisore che mettiamo otterremo dei risultati con più o meno cifre decimali ed ovviamente anche il limite inferiore e superiore cambieranno di conseguenza.
Giusto per capirci se ci portiamo nella cella B2 e modifichiamo il valore di 1000 in 100 il risultato sarà un numero compreso fra 10 e 20 ed avrà 2 cifre decimali.
Come avrete certamente notato, ogni qualvolta che andiamo a modificare il contenuto di una cella i numeri creati si aggiornano automaticamente, nel caso in cui volessimo “forzare” questo aggiornamento senza dover entrare ed uscire dalla cella, ci basterà premere il tasto funzione F9.
Se invece volessimo evitare che ad ogni modifica si rigenero i numeri casuali possiamo optare per due strade:
- fare copia ed incolla valori delle celle interessate, per esempio selezioniamo le celle dalla A10 alla B20 copiamo ed incolliamo solo i valori
Alla pressione del tasto F9, cambieranno solamente le celle che non abbiamo selezionato
- come seconda strada possiamo inibire il fatto che Excel effettui automaticamente il ricalcolo, portiamo nella scheda Formule e come Opzioni di calcolo scegliamo Manuale
Ora anche entrando ed uscendo dalla cella i valori non cambieranno.
Nel video qui sotto trovate tutti i passaggi appena illustrati, buona visione.