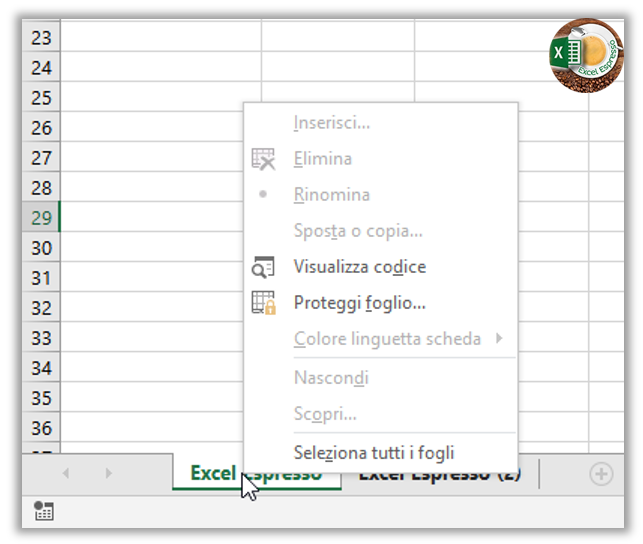Oggi vedremo diversi modi in cui proteggere il foglio di lavoro, una parte di esso, limitarne le modifiche o permettere l’accesso all’intero file tramite l’utilizzo di una password.
Con Excel possiamo scegliere fra vari gradi di protezione:
- possiamo mettere una password sull’intero foglio di Excel, questo significa che per poter aprire il documento dovremo essere in possesso delle credenziali corrette.
- Possiamo proteggere la struttura della cartella di lavoro limitando la possibilità di aggiungere, eliminare, o rinominare i vari fogli.
- Possiamo proteggere uno o più fogli inibendone le modifiche, in questo caso saremo in grado di vedere ciò che c’è scritto, ma non potremo modificarne i dati.
- Possiamo proteggere una singola cella oppure un intervallo, rendendone impossibile la modifica da parte dell’operatore.
- Per ultimo abbiamo la facoltà di nascondere le formule.
Fatta questa premessa partiamo subito e vediamo come proteggere il file di Excel tramite password. Sarà sufficiente andare in File, Informazioni e cliccare su Proteggi cartella di lavoro.
A questo punto scegliamo Crittografia con password ed inseriamo la nostra password, per esempio usiamo le prime 6 lettere della tastiera, quindi mettiamo qwerty, diamo OK e ci verrà chiesto di reinserire la password. Chiudiamo il documento e ci verrà chiesto di salvarlo. Alla riapertura successiva dovremo inserire la password, senza di essa non potremo fare nulla.
Se volessimo eliminare la protezione ripeteremo le operazioni fatte in precedenza, quindi andiamo in File, Informazioni e cliccare su Proteggi cartella di lavoro, scegliamo ancora Crittografia con password ma in questo caso elimineremo la password.
Passiamo ora a vedere come poter proteggere la cartella di lavoro.
Proteggere la cartella di lavoro significa che tramite password andremo a bloccarne la struttura, di conseguenza senza le dovute autorizzazioni non sarà possibile aggiungere, spostare, rinominare o eliminare i fogli che compongono tale cartella.
Dalla barra multifunzione portiamoci nella scheda Protezione e scegliamo Proteggi cartella di lavoro.
Basterà inserire la password, come fatto prima mettiamo qwerty, diamo OK, per sicurezza ci verrà chiesto di riconfermarla nella seconda finestra.
Come potete vedere se ci spostiamo in basso e clicchiamo col pulsante destro del mouse, le voci Inserisci, Elimina, Rinomina, Sposta o copia, Nascondi e Scopri sono di colore grigio e ciò significa che sono disabilitate.
Per rimuovere la protezione basterà inserire la password corretta.
Vediamo ora come proteggere il singolo foglio, in questo caso le opzioni a nostra disposizione saranno maggiori, sempre nella scheda Revisione clicchiamo su Proteggi foglio.
Da qui possiamo mettere la spunta ad una serie di operazioni che vogliamo consentire di poter far fare a tutti gli utenti del foglio di lavoro, per default sono selezionate le celle bloccate o sboccate, che avremo modo di approfondire fra poco. Aggiungiamo a titolo d’esempio la spunta a Inserisci colonne e Inserisci righe, mettiamo la password qwerty diamo ok, reinseriamola e diamo di nuovo ok.
Se provo a modificare o cancellare un valore ottengo il seguente avviso: La cella o il grafico che si sta provando a modificare si trova in un foglio protetto, questo accade per il semplice motivo che abbiamo lasciato la spunta sia alle celle bloccate che alle celle sbloccate, tuttavia avendo messo la spunta su Inserisci colonne e Inserisci righe, saremo abilitati ad aggiungere righe e colonne a nostra discrezione.
Per rimuovere la password ci porteremo in Rimuovi protezione foglio, inseriamo la password ed il foglio ritorna editabile come in origine.
Ora vediamo come bloccare singole celle o un intervallo, questa operazione potrà sembrare un po’ macchinosa ma una volta compreso il concetto di fondo sono sicuro che non creerà più incertezze.
La prima operazione da fare sarà quella selezionare tutto il foglio, come visto nei video precedenti,
02 – Come muoversi nel foglio di lavoro – Excel Espresso
ci portiamo in alto a sinistra fra l’incrocio di righe e colonne e con il tasto destro del mouse all’apertura del menu scegliamo Formato celle, ci rechiamo in Protezione
Togliamo la spunta su bloccata e diamo ok, in questo modo abbiamo sbloccato tutte le celle di Excel.
Ora effettueremo l’operazione inversa sulle celle che vogliamo bloccare, per cui selezioniamo l’intervallo G2:H10, sempre pulsante destro, Formato celle, Protezione e quindi mettiamo la spunta su Bloccata.
Portiamoci su Proteggi foglio lasciamo la spunta solo su seleziona celle sbloccate, immettiamo la password
E come potete vedere In questo modo non siamo autorizzati nemmeno a selezionare le celle che abbiamo bloccato in precedenza.
Per finire rimuoviamo la protezione dal foglio e vediamo come poter nascondere formule e funzioni contenute nel foglio.
Selezionare nuovamente l’intervallo G2:H10, sempre pulsante destro, Formato celle, Protezione e ma questa volta anziché mettere la spunta a Bloccata scegliamo l’opzione Nascosta.
Portiamoci di nuovo su Proteggi foglio in questo caso possiamo lasciare tranquillamente la spunta su seleziona celle sbloccate, perché è ininfluente ai fini di quello che vogliamo ottenere, immettiamo la password.
Ora se ci portiamo nella barra della formula le funzioni non sono più visibili ma ovviamente rimangono attive a tutti gli effetti, facciamo una prova, cambiamo il valore della cella C2 ed i risultati nelle celle G2 ed H2 cambieranno di conseguenza.
Nel video qui sotto trovate tutti i passaggi appena illustrati, buona visione.