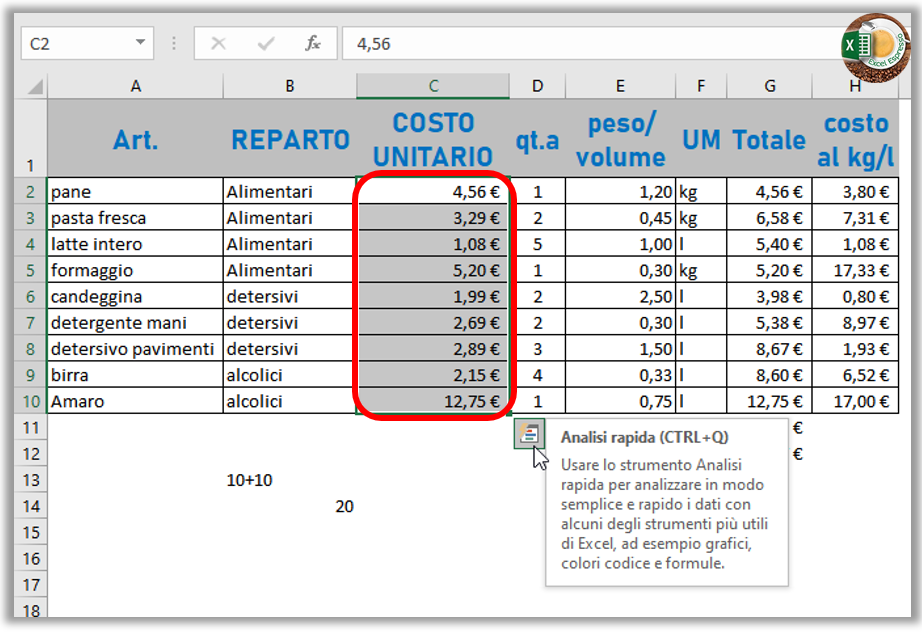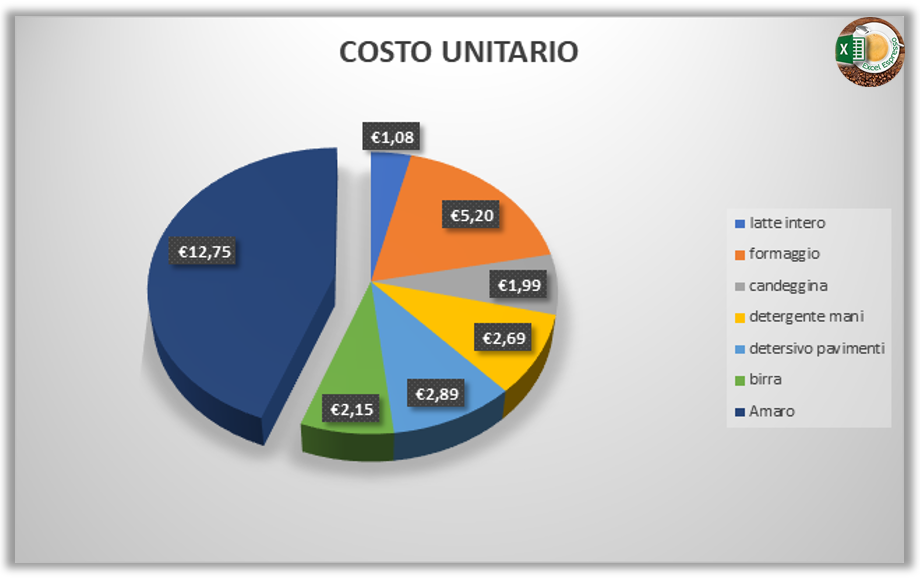Oggi utilizzeremo lo strumento dell’Analisi rapida, per creare velocemente un grafico partendo semplicemente dalla selezione di un range di dati.
Partendo dalla stessa tabella vista nella parte 1, ci basterà selezionare i valori dalla cella C2 alla C10, in basso a destra verrà visualizzato un piccolo riquadro chiamato Analisi rapida, questo strumento è selezionabile anche con la combinazione di tasti CTRL+Q
Tramite l’Analisi rapida selezioniamo grafici e otteniamo subito la visualizzazione del grafico, da qui in poi ci basterà personalizzarlo secondo i nostri gusti e le nostre necessità, quindi facciamo insieme questo percorso.
La scorsa settimana abbiamo creato un grafico a colonne, di conseguenza oggi scegliamo un tipo differente andando su Altri, Excel ci mostrerà l’elenco delle possibili scelte, da qui decido di utilizzare un grafico a torta, andando su Tutti i grafici e scelgo Torta dando OK il grafico viene subito creato.
La prima operazione per personalizzare il grafico sarà quella di cambiare il titolo rendendolo dinamico. Basterà selezionare col tasto sinistro del mouse il Titolo del grafico e digitare =C1 nella barra della formula.
La legenda è formata da numeri ma vorrei che Excel visualizzasse i nomi dei vari articoli, per fare questo dovrò indicare dove prendere queste informazioni:
Posso premere il pulsante destro del mouse e scegliere Selezione dati
Oppure in Progettazione vado su Seleziona dati, il risultato è il medesimo
Si aprirà la scheda Seleziona origine dati, andiamo su Modifica
Come Intervallo etichette asse: prendiamo i dati contenuti nelle celle dalla dalla A2 alla A10
Ora ci concentreremo sull’uso dei pulsanti di progettazione che appaiono accanto al grafico quando lo si evidenzia facendo clic su di esso.
Se vogliamo aggiungere i dati al grafico scegliamo il segno + di colore verde
Come Elementi del grafico scegliamo Etichette dati e come posizione mettiamo Estremità esterna
Passiamo ora al secondo pulsante, con il quale possiamo cambiare lo Stile, direi che possiamo scegliere lo Stile 3
Volendo se mi porto sulla “torta” posso selezionare anche un singolo dato e spostarlo, il motivo potrebbe essere perché vogliamo mettere in evidenza questa porzione del grafico.
Come avete visto, dopo aver cambiato lo stile del grafico, ci siamo ritrovati con troppi dati sulle varie fette che si sovrappongono su se stessi, come fare per toglierli? Beh molto semplice clicchiamo 2 volte sui valori delle etichette e sul lato destro dello schermo si aprirà un pannello in cui saranno riassunte tutte le modifiche che possiamo fare.
Tolgo la spunta a Percentuale e come posizione scelgo Estremità esterna
Infine il terzo pulsante di progettazione
ci permette di aggiungere dei filtri sulla visualizzazione delle informazioni contenute nel grafico. Se per qualsiasi motivo volessi “nascondere” la visualizzazione di un dato mi basterà andare su Filtri grafico e togliere la spunta per esempio al costo del pane e dare Applica
E se dopo aver fatto tutte queste personalizzazioni volessi cambiare il tipo di grafico?
Nessun problema, portiamoci in Progettazione e scegliamo Cambia tipo di grafico
Da qui potremmo scegliere tra i vari tipi in elenco, dal mio punto di vista potremmo optare per la torta 3D giusto per dare un tocco più accattivante al grafico.
E questo è il risultato finale, decisamente meglio rispetto al grafico di partenza non trovate?