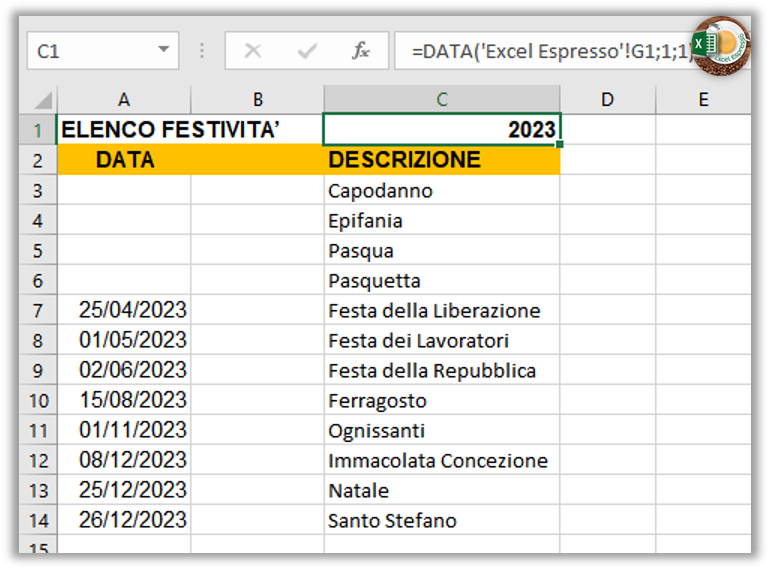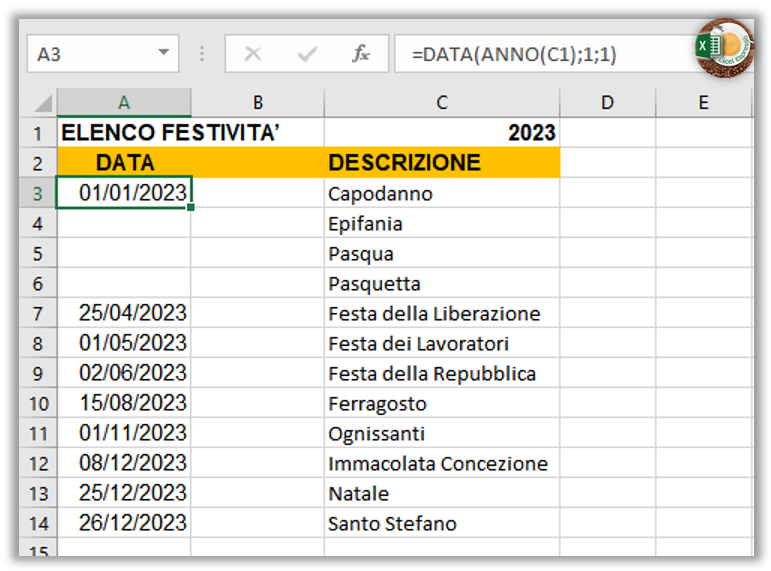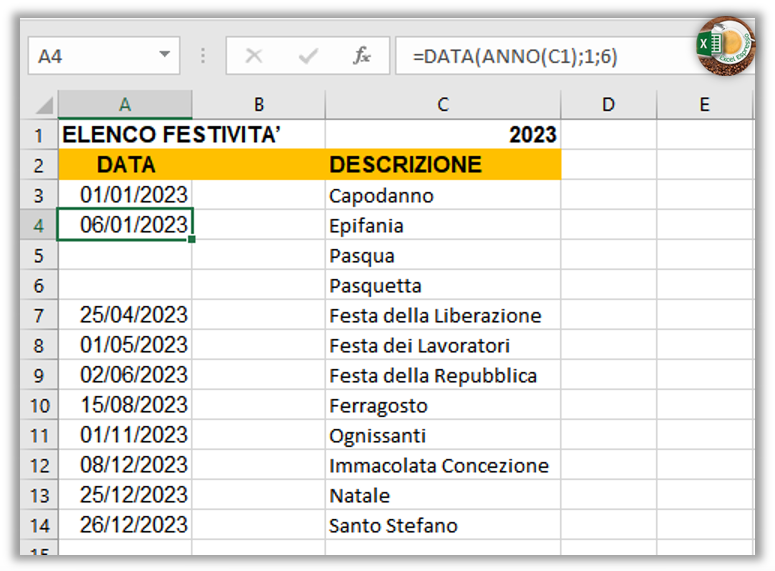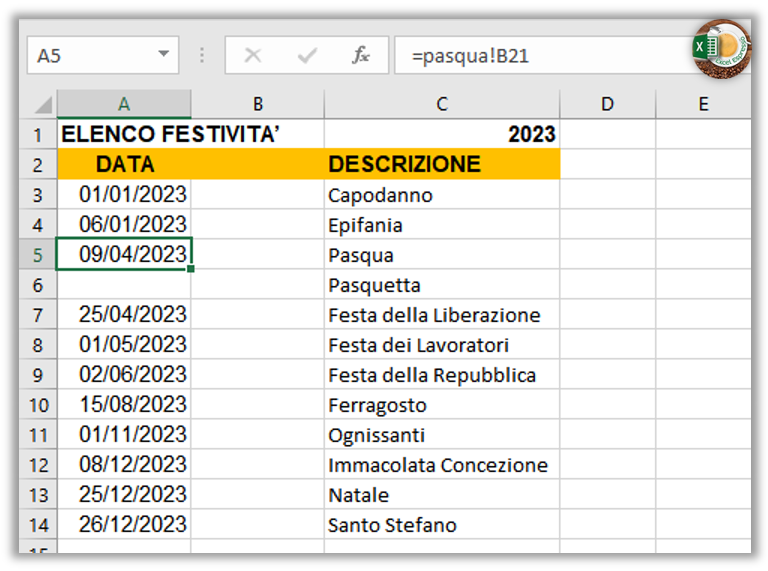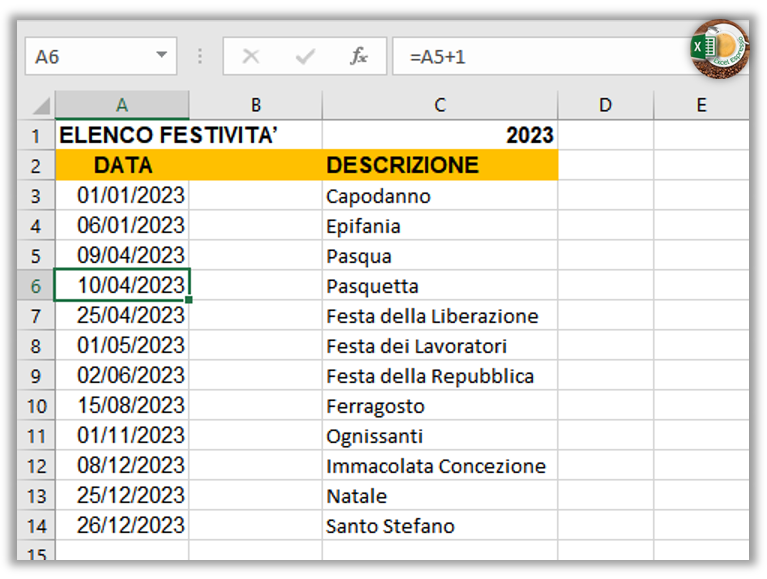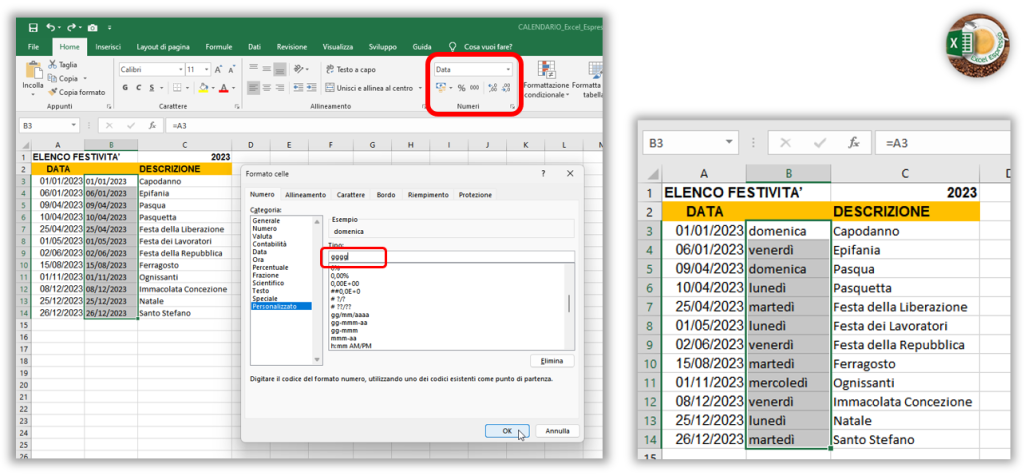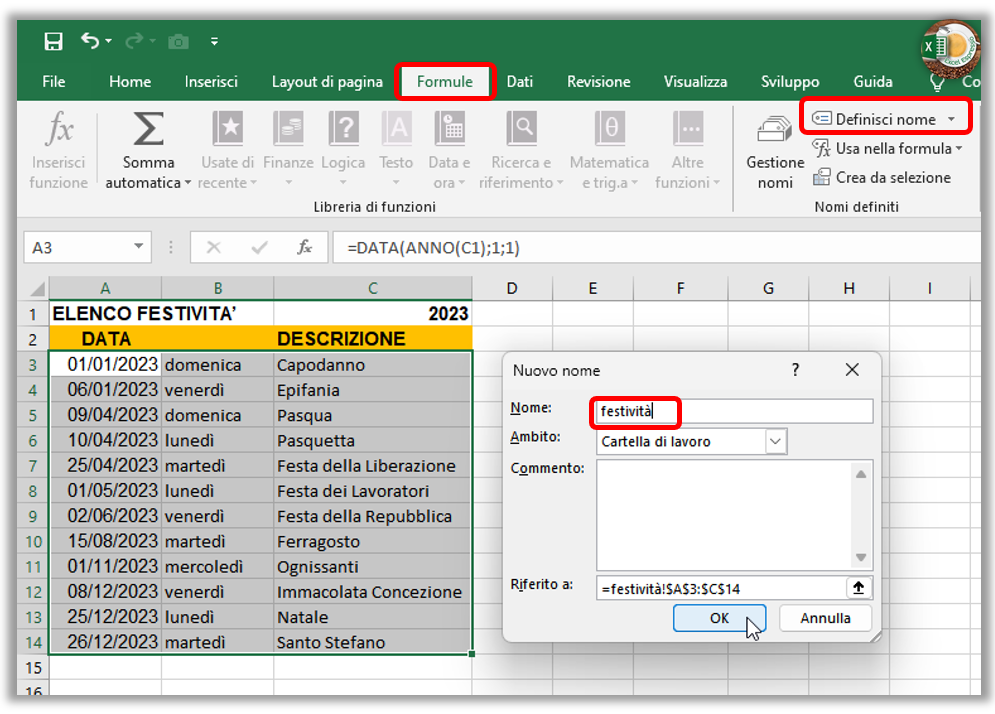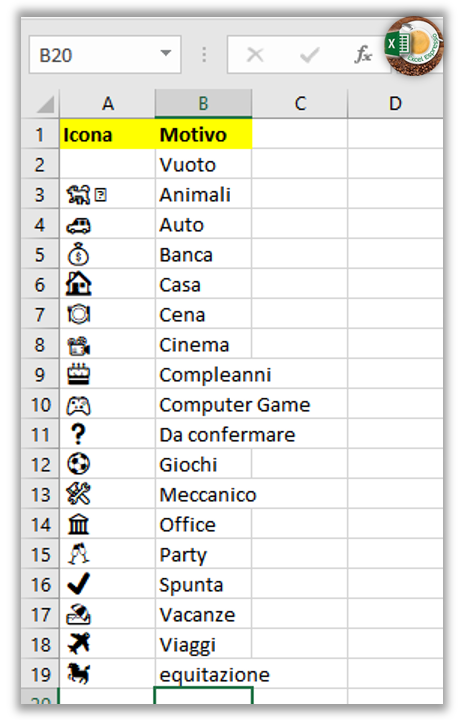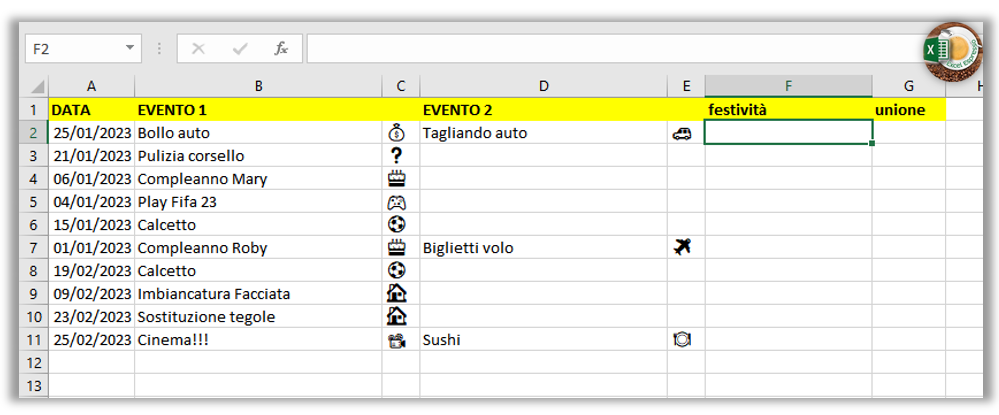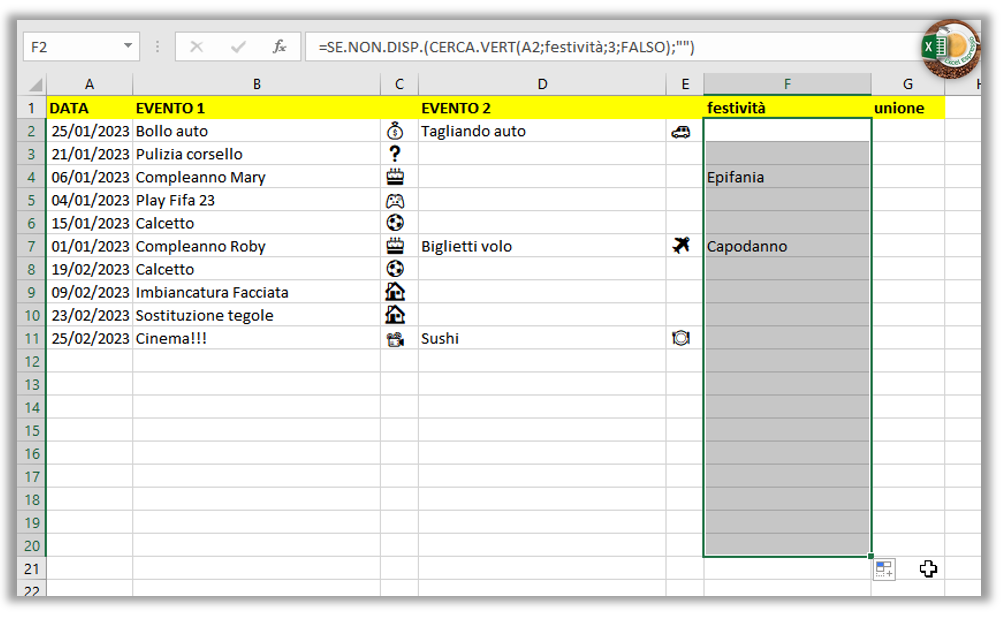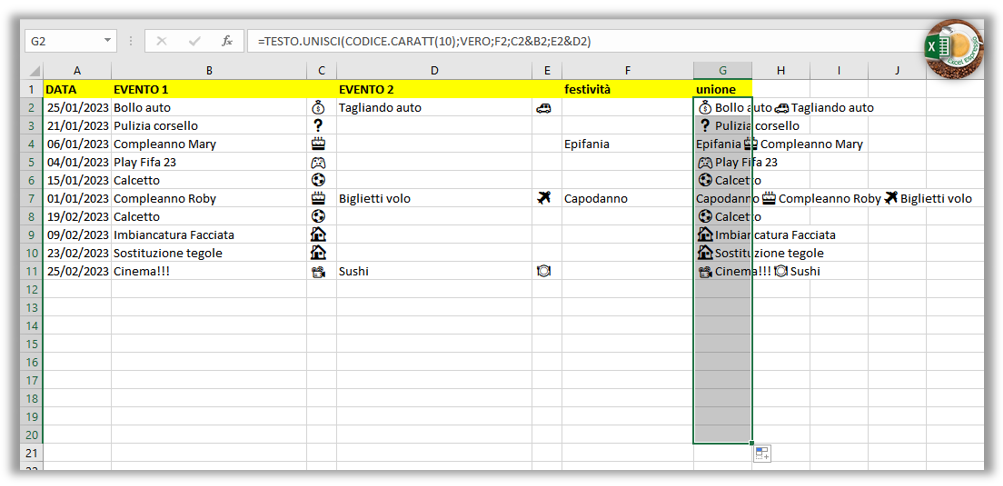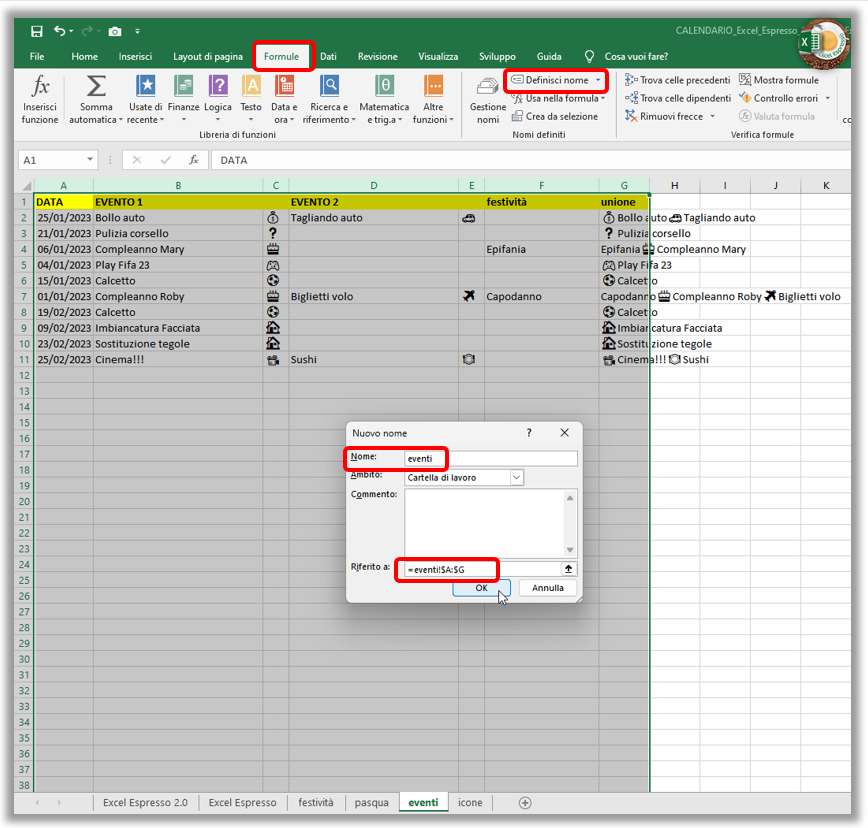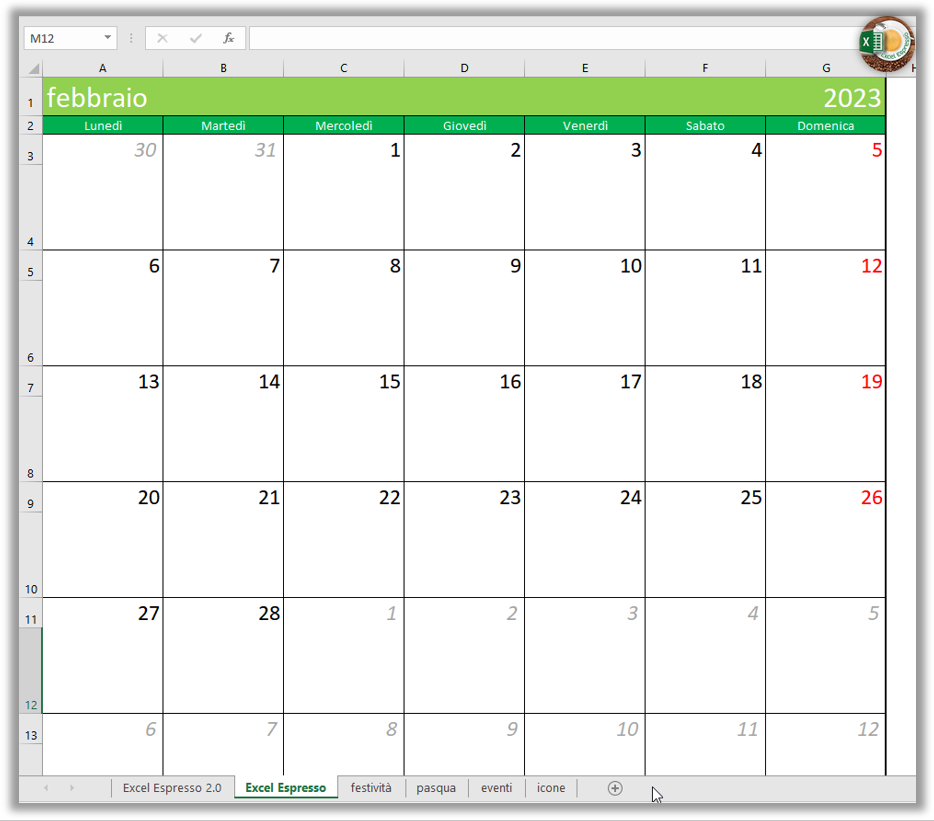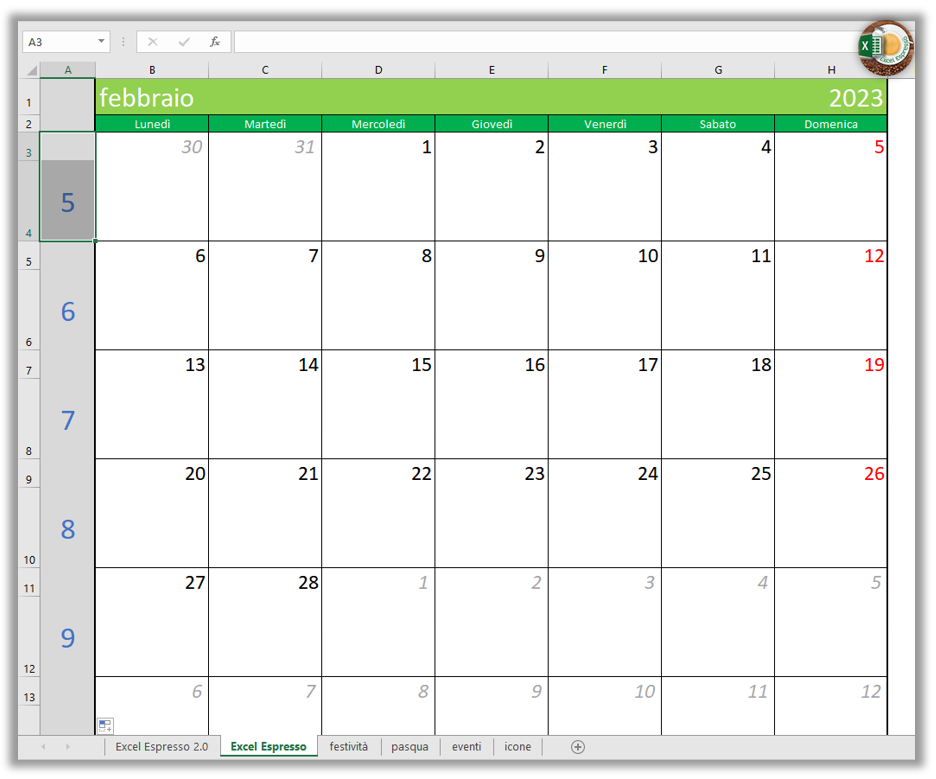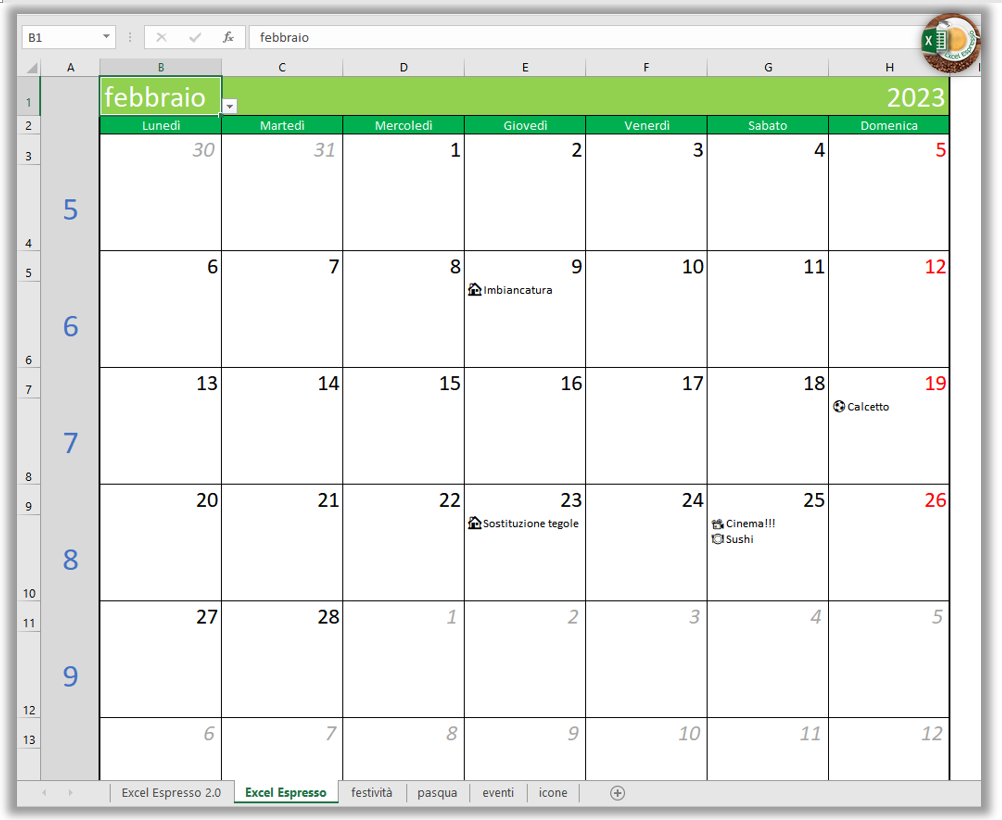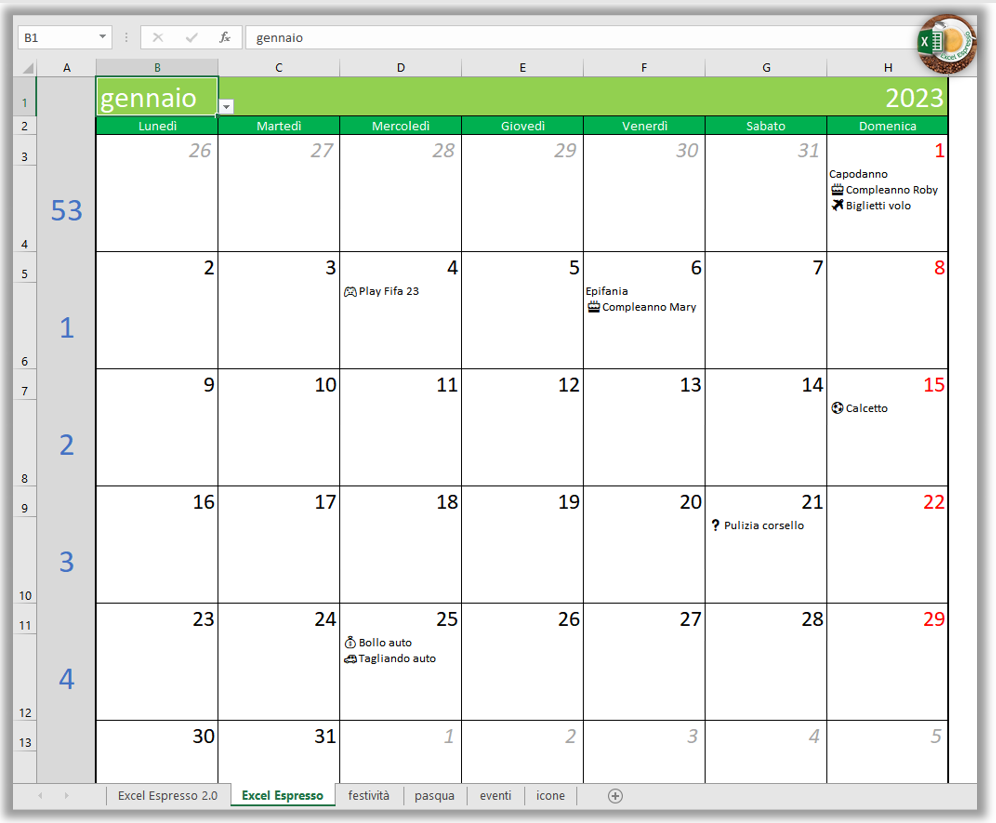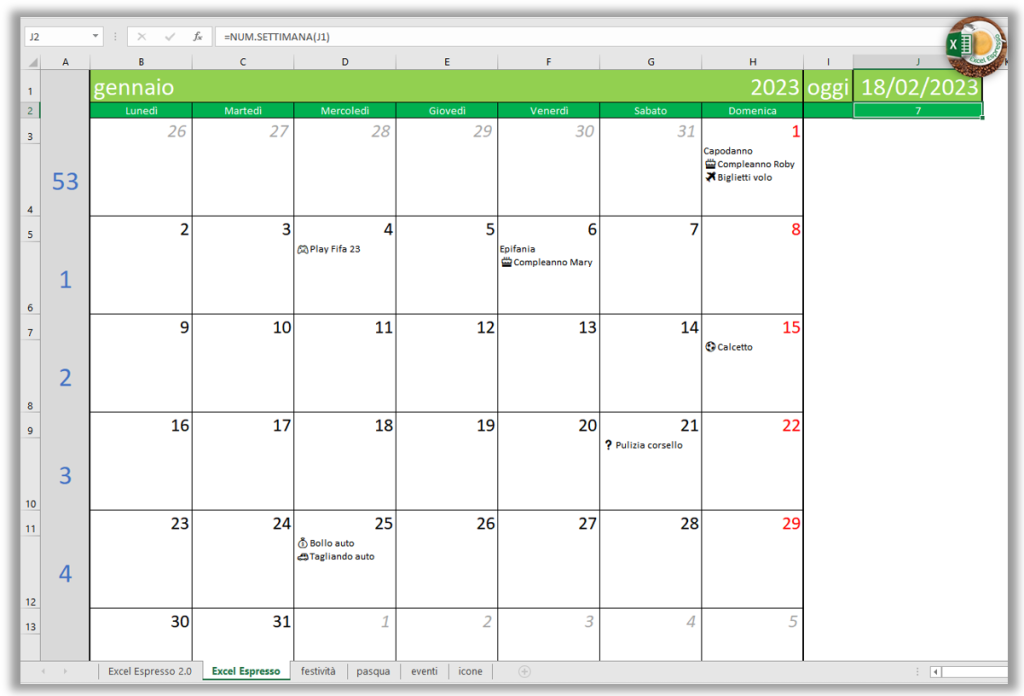Seguendo questo tutorial sarete in grado di creare e personalizzare il vostro calendario, proprio come quello mostrato qui sotto.
Creiamo quindi un calendario dinamico 2.0
Portiamoci nel foglio “Festività” e vediamo come rendere dinamico il calcolo delle varie feste in base all’anno che andiamo a scegliere all’interno del calendario.
La prima cosa da fare sarà quella di indicare in modo corretto il valore dell’anno, quindi sostituiamo il contenuto della cella C1 in questo modo:
=DATA(‘Excel Espresso’!G1;1;1)
Partendo dal presupposto, Pasqua esclusa, che tutte le festività avvengono, numericamente parlando, nello stesso giorno, dovremo inserire una funzione che ci consenta di calcolarle in modo dinamico, sulla base dell’anno scelto. Iniziamo dal Capodanno, sappiamo che avviene sempre il primo giorno del primo mese dell’anno, quindi nella cella A3 scriviamo:
=DATA(ANNO(C1);1;1)
Per l’epifania il concetto sarà il medesimo, quindi ci basterà copiare la formula, modificando l’argomento giorno portando il valore da 1 a 6.
=DATA(ANNO(C1);1;6)
Siamo arrivati alla Pasqua, per determinare la data di questa festività qui trovate il tutorial per come calcolarla tramite il metodo di Gauss, quindi niente di più semplice che inserire il valore presente nella cella B21 del foglio “Pasqua”
Quindi nella cella A5 scriviamo:
=pasqua!B21
Per la Pasquetta, basterà aggiungere 1 giorno rispetto alla data della Pasqua
Quindi nella cella A6 scriviamo:
=A5+1
Per il resto delle festività non dovrete far altro che ripetere quanto appena visto.
Volendo nella colonna B possiamo aggiungere il giorno, in lettere, in cui cadono le varie festività, sarà sufficiente copiare il valore della colonna A e mettere un’impostazione personalizzata nella visualizzazione del formato celle, nel seguente modo:
in B3 scriviamo
=A3
Trasciniamo il contenuto fino in basso, aprendo la scheda Numeri, come Formato celle scegliamo Personalizzato e come Tipo digitiamo: gggg per scrivere il giorno per esteso, e diamo OK.
Per completare la sessione dedicata alle festività, selezioniamo l’intervallo A3:C14, con il quale andremo a definire un Nome che ci servirà per i passaggi successivi.
Dalla scheda Formule, scegliamo Definisci nome e come Nuovo nome, scriviamo “festività” e diamo OK.
Ora dedichiamoci ad un lato un po’ più creativo, genereremo un elenco di icone che accompagneranno i vari eventi che andremo ad inserire nel calendario.
Portiamoci nel foglio “icone”, anche in questo caso per velocizzare le operazioni ho già inserito alcune categorie, ma voi sentitevi liberi di mettere, aggiungere o togliere quello che più preferite.
Come si fa ad aggiungere un’icona o un simbolo all’interno di una cella di Excel? Niente di più semplice, portiamoci per esempio nella cella A19 e premete contemporaneamente i tasti Win + Punto. Si aprirà un pop up da cui potrete scegliere il simbolo desiderato.
Quindi nella cella B19 mettiamo la descrizione del simbolo, per esempio: “equitazione”
Ricordatevi di lasciare la prima cella vuota, questo perché non in tutti gli eventi probabilmente metteremo un’icona.
Un’operazione rapida ma che darà quel tocco in più al nostro calendario.
Passiamo ora alla creazione degli eventi, che altro non sarà che l’elenco di quello che dobbiamo fare o dei vari promemoria che dovranno comparire nel calendario.
Portiamoci nel foglio “eventi”, nella colonna A dovremo inserire la data, nella colonna B l’evento e nella colonna C, se lo riteniamo necessario l’icona che vogliamo abbinare all’evento.
Poiché nello stesso giorno possiamo avere più eventi ho dedicato la colonna D ad un secondo evento e la colonna E alle relative icone.
Nulla vieta di continuare questo processo con altre colonne per inserire il numero di eventi che ritenete possano esserci in un singolo giorno.
Nella colonna F faremo comparire l’eventuale festività nel caso in cui la data combaciasse con l’evento.
La colonna G, sarà una colonna di supporto dove uniremo tutte le informazioni che dovranno comparire nel calendario.
Per popolare le colonne C ed E con le varie icone useremo la Convalida dei dati.
Portiamoci nella cella C12, dalla scheda Dati, scegliamo Convalida dati, come Criteri di convalida, scegliamo Elenco e per L’Origine andiamo a prendere l’intervallo A2:A19 del foglio “icone”, quindi diamo OK
Ora se clicchiamo sulla cella C12 comparirà un elenco contenente tutte le varie icone, non dovremo far altre che copiare questa cella anche nelle celle sottostanti, fino al numero di riga che riteniamo opportuno, io mi fermerò alla riga 20 ma voi potrete optare di arrivare fino alla riga 1000 o anche oltre… la stessa operazione la eseguirò anche per la colonna E.
Per far comparire le festività, useremo la funzione CERCA VERTICALE, nella cella F2 scriviamo:
=CERCA.VERT(A2;festività;3;FALSO)
Dando OK comparirà l’errore #N/D questo per il semplice motivo che nella giornata del 25 gennaio, non vi è alcuna festività, per non far comparire questo errore nidificheremo la funzione SE.NON.DISP. modificando quanto scritto in precedenza in questo modo:
=SE.NON.DISP.(CERCA.VERT(A2;festività;3;FALSO);””)
In questo modo se il risultato non è disponibile Excel lascerà la cella Vuota.
Trasciniamo questa formula anche nelle celle sottostanti, e vediamo comparire le relative festività.
Non ci resta che “condensare” tutte queste informazioni in un’unica cella, usando la funzione TESTO.UNISCI, così facendo, saremo in grado di popolare il calendario.
Nella cella G2 e scriviamo:
=TESTO.UNISCI(CODICE.CARATT(10);VERO;F2;C2&B2;E2&D2)
Trasciniamo questa formula anche nelle celle sottostanti.
Come fatto per le festività, per completare questa sessione, selezioniamo le colonne A:G, con le quali andremo a definire un Nome che ci servirà per i passaggi successivi.
Dalla scheda Formule, scegliamo Definisci nome e come Nuovo nome, scriviamo “eventi” e diamo OK.
Dopo tutti questi preparativi, portiamoci nel foglio che contiene il calendario.
Selezioniamo, una alla volta le righe che vanno dalla 4 alla 9, pulsante destro del mouse e quindi Inserisci, selezioniamo in modo mirato le righe 3-5-7-9-11 e 13, sempre col pulsante destro del mouse, come Altezza righe impostiamo un 25, come dimensione del carattere mettiamo il valore 10, ed allineiamo il testo a sinistra, in seguito sistemiamo i bordi.
Portiamoci ora nella colonna A, pulsante destro del mouse e facciamo inserisci.
Questa nuova colonna, usando la funzione NUM.SETTIMANA, sarà dedicata all’inserimento del numero delle settimane, quindi nella cella A4 scriviamo:
=NUM.SETTIMANA(B3)
E semplicemente trascinando il contenuto nelle celle sottostanti, avremo i numeri delle settimane.
Finalmente è arrivato il momento di popolare il calendario, usando le funzioni INDICE e CONFRONTA, verificheremo se la date all’interno delle celle del calendario corrispondano alle date degli eventi, in caso positivo diremo ad Excel di scrivere gli eventi, altrimenti lasceremo la cella vuota.
Portiamoci nella cella B4 e scriviamo:
=SE.ERRORE(INDICE(eventi;CONFRONTA(B3;eventi!$A:$A;0);7);””)
Riselazioniamo la cella B4, pulsante destro del mouse, copia, selezioniamo tutte le altre celle calendario ed incolliamo le formule.
Ed ecco che il calendario si popolerà con i vari eventi, se scegliamo il mese di gennaio compariranno anche le festività.
Per terminare potremmo aggiungere la data odierna e la relativa settimana
Copiamo il formato delle celle H1-H2 a fianco, nella cella I1 scriviamo “oggi” e nella cella J1 mettiamo la formula:
=OGGI()
Nella cella I2 scriviamo “week” e nella cella J2 mettiamo la formula:
=NUM.SETTIMANA(J1)
Come vi sembra il risultato? Non male direi.
Oggi abbiamo visto passo passo come costruire un calendario dinamico, provate anche voi a crearne uno personalizzandolo con la vostra fantasia, vi ricordo che qui trovate il link per scaricare il file col calendario completo.
Nel video qui sotto trovate tutti i passaggi appena illustrati, buona visione.