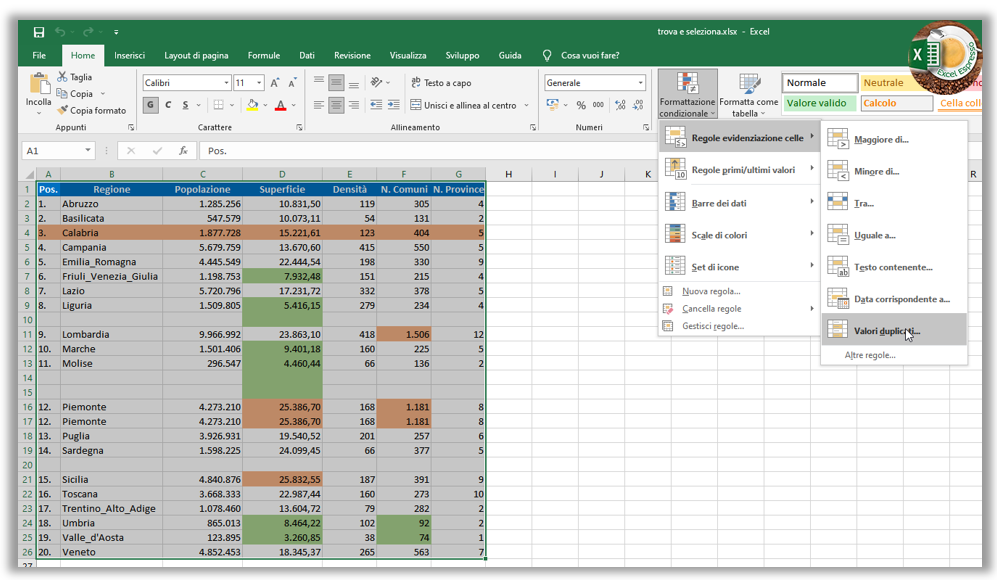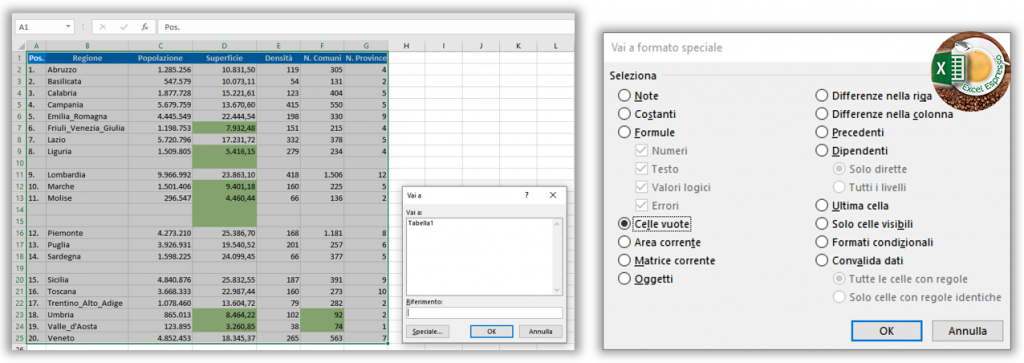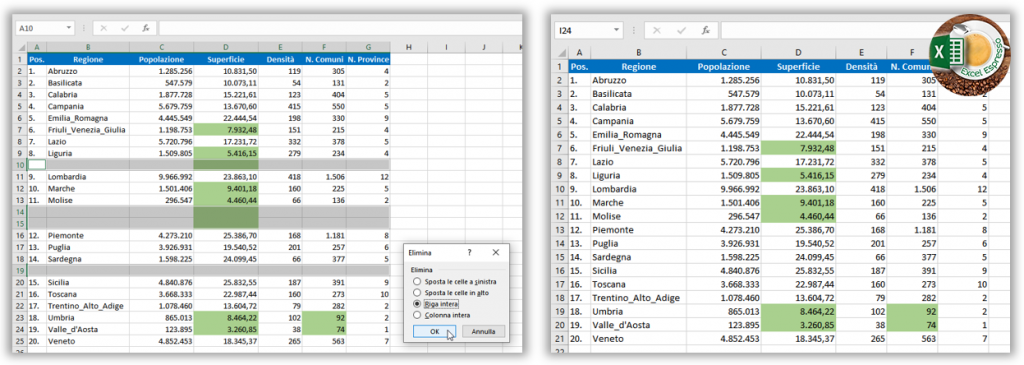Oggi vedremo diversi metodi per trovare e selezionare le celle.
Può capitare di avere a che fare con una tabella in cui i dati non siano ordinatissimi, altre volte ci sono degli spazi o righe vuote che si vorrebbero eliminare o altre volte ancora potrebbe venir comodo selezionare i dati formattati in un determinato modo, bene oggi vi farò vedere:
- come trovare i duplicati, sfruttando la formattazione condizionale
- come trovare le celle con un determinato colore
- come trovare le celle vuote
Partiamo quindi dalla formattazione condizionale, selezioniamo tutti i dati presenti in tabella, ricordatevi che premendo CTRL+Home la selezione si porta nella cella A1 del foglio attivo, una volta che siamo nella cella più in alto a sinistra, premiamo contemporaneamente i tasti CTRL+SHIFT+FRECCIA GIU portandoci fino alla riga 26, come vedete la selezione si ferma ogni volta che trova una cella vuota, quindi CTRL+SHIFT+FRECCIA DESTRA
Come vi ho anticipato, in questo video utilizzeremo più volte gli shortcuts perché una volta che si conoscono li utilizzerete automaticamente come il classico CTRL+C e CTRL+V
Dalla scheda Home, scegliamo Formattazione condizionale, Regole evidenziazione celle, Valori duplicati
Scegliamo un formato personalizzato e come riempimento mettiamo un colore giallo, diamo OK.
Diverse celle si sono colorate di giallo, ma se guardate bene questo ci fa notare che un’intera riga è stata duplicata, con molta probabilità quando abbiamo inserito i dati per errore abbiamo messo 2 volte i valori relativi alla regione Piemonte, grazie a questo possiamo eliminare ciò che non serve.
Selezioniamo la riga 16 tramite i comandi CTRL+SHIFT+FRECCIA DESTRA quindi premiamo CTRL –
Ed eliminiamo la Riga intera.
Per eliminare la formattazione condizionale sarà sufficiente riportarsi su Formattazione condizionale, cancella regole, Cancella regole dal foglio intero.
Ora passiamo a trovare le celle con un determinato colore, come fatto prima selezioniamo tutti i dati presenti in tabella, premiamo i tasti CTRL+SHIFT+FRECCIA GIU portandoci fino alla riga 26, quindi CTRL+SHIFT+FRECCIA DESTRA
Premiamo CTRL+SHIFT+T e si aprirà la scheda Trova e sostituisci, clicchiamo su opzioni e da qui selezioniamo il Formato
Scegliendo Trova tutti, verranno elencate le celle trovate
Possiamo selezionare tutte le celle e se il nostro scopo è quello di togliere il colore di sfondo, ci portiamo su Sostituisci e come colore di sfondo scegliamo Nessun colore, concludiamo l’operazione con Sostituisci tutto.
Ora vediamo come fare a selezionare le celle vuote, riselezioniamo tutti i dati presenti in tabella, CTRL+SHIFT+FRECCIA GIU arriviamo alla riga 26, quindi CTRL+SHIFT+FRECCIA DESTRA
Premiamo F5 e dalla finestra scegliamo Speciale quindi Celle vuote
Diamo OK ed ora con il comando CTRL- possiamo eliminare non solo le celle ma direttamente le righe andando a compattare i dati presenti nella tabella.
Nel video qui sotto trovate tutti i passaggi appena illustrati, buona visione.