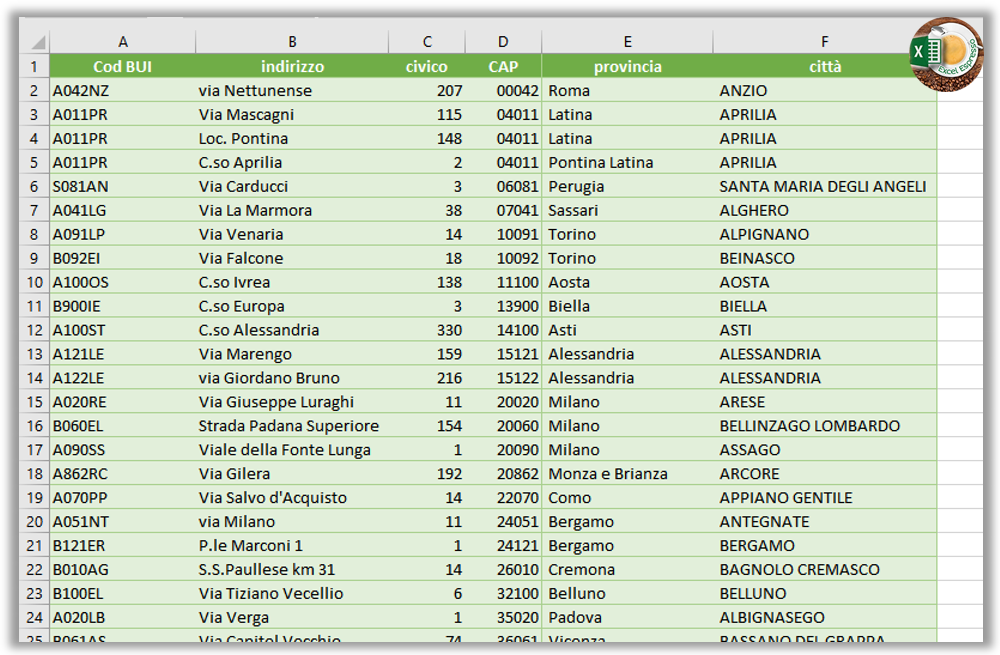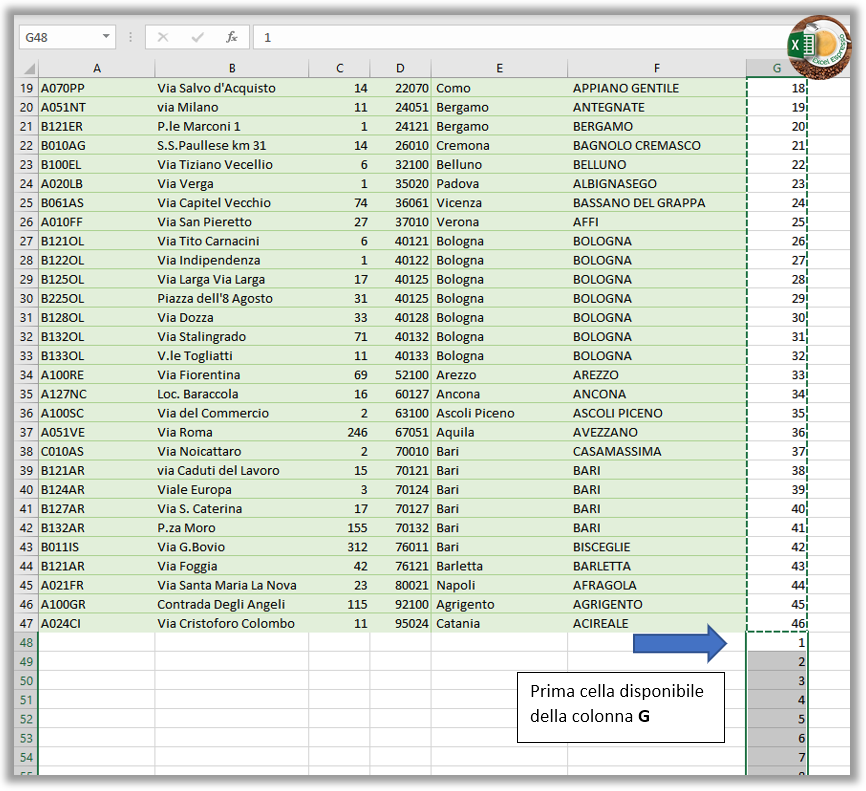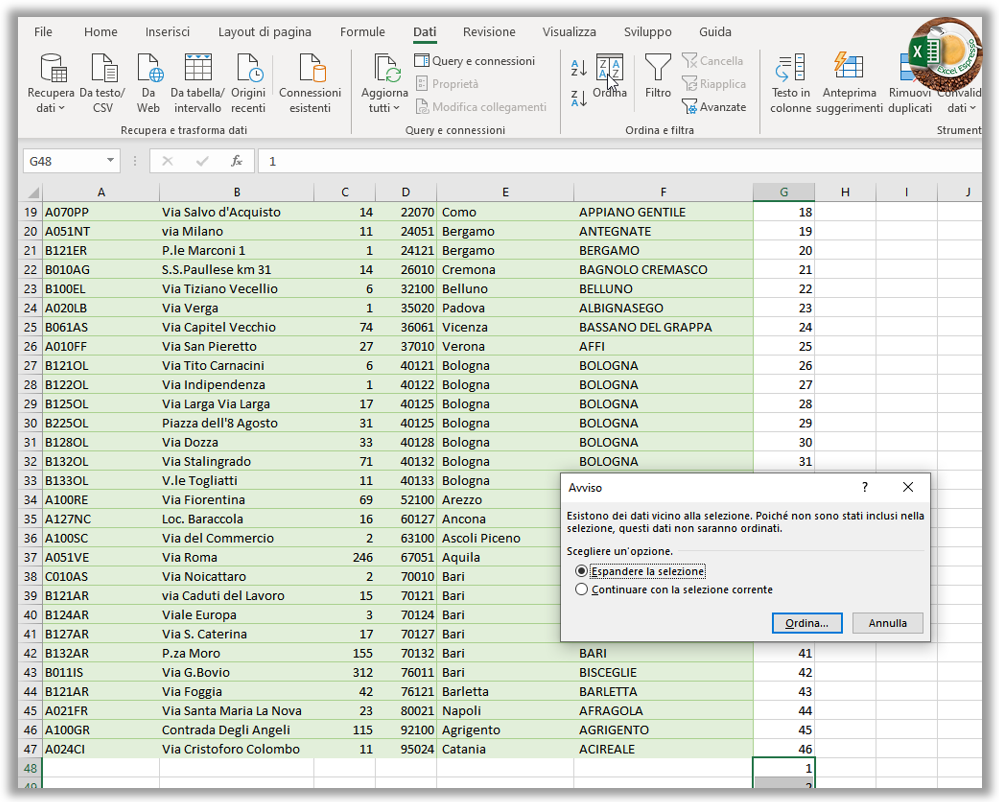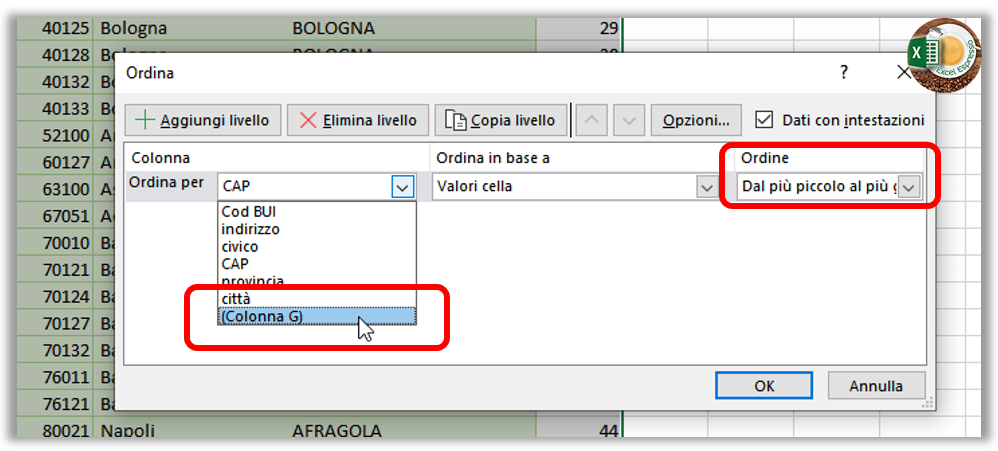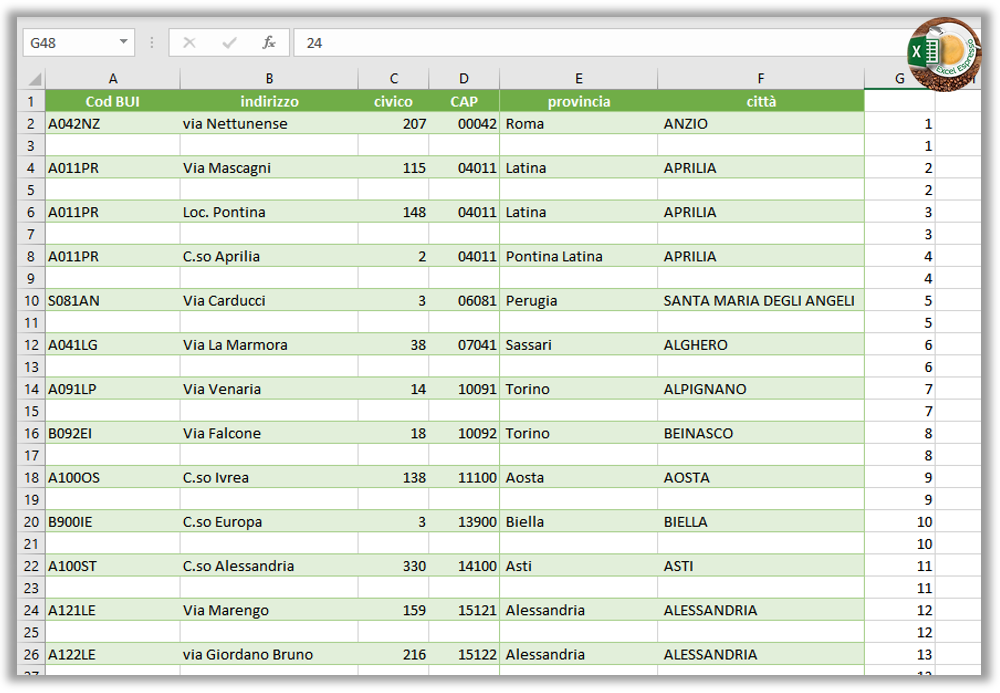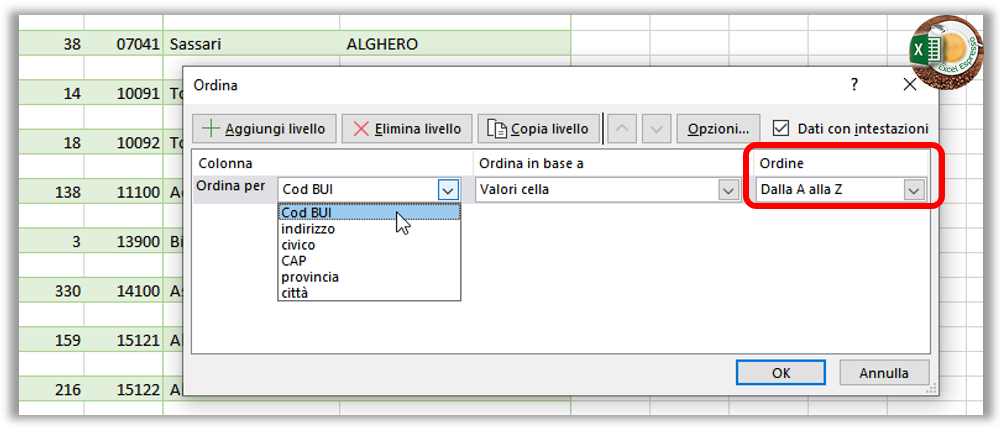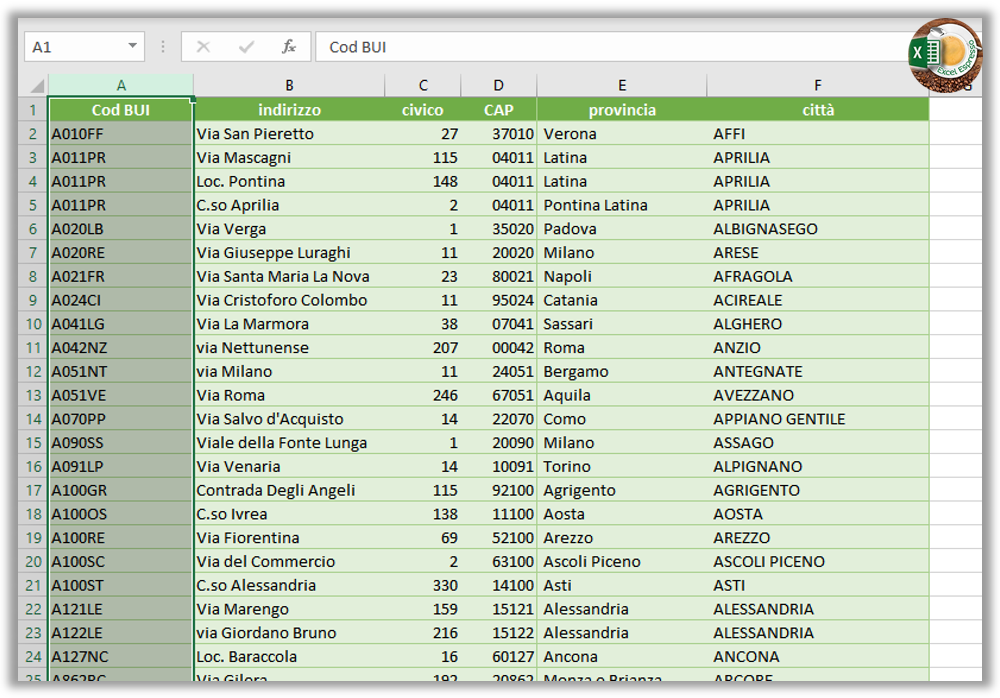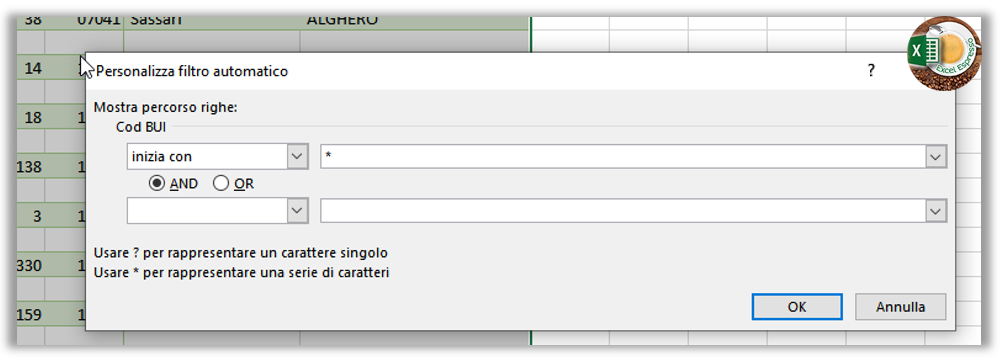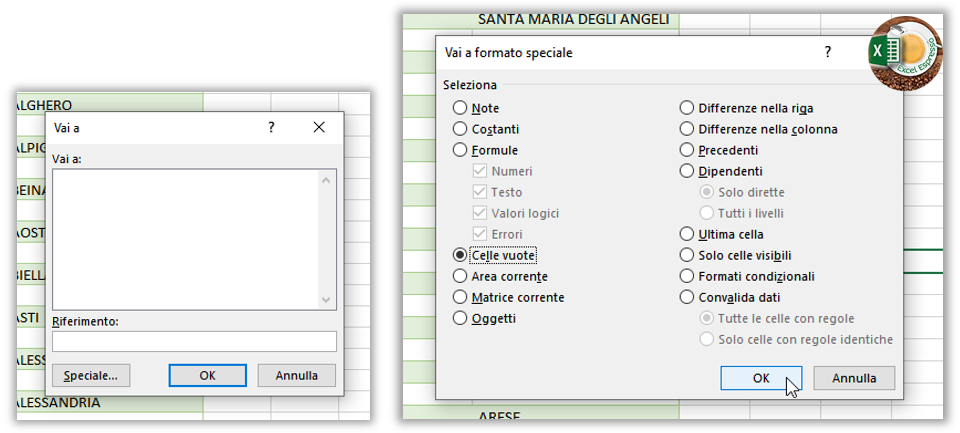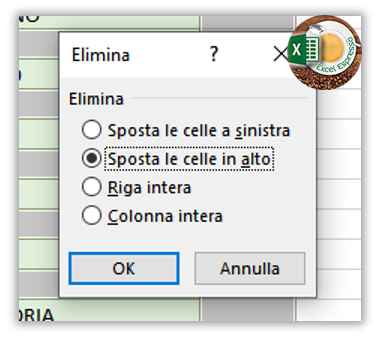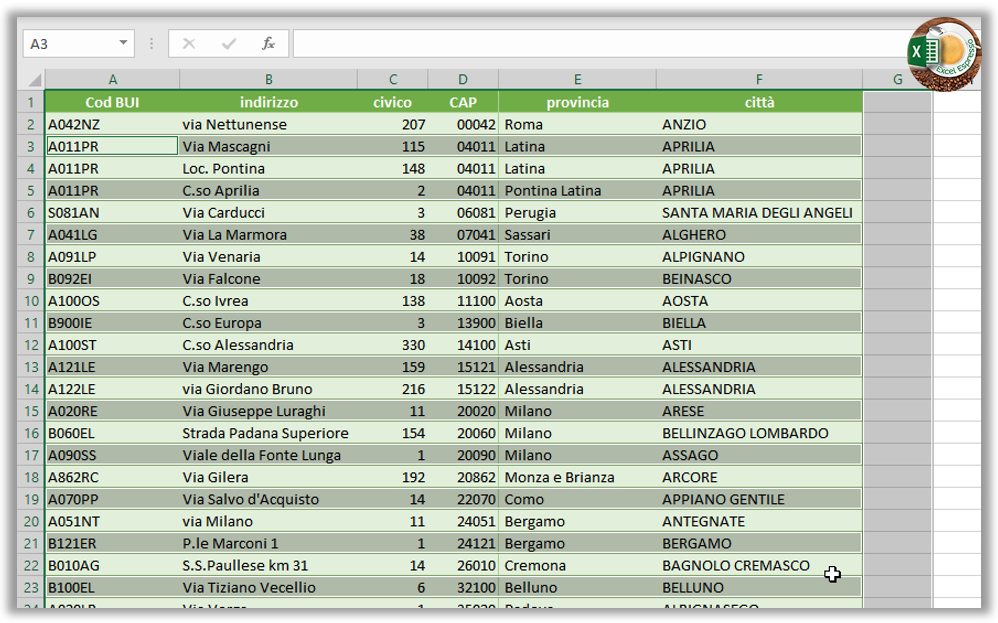Partendo dai dati presenti in questo elenco il nostro intento è quello di trovare una procedura semplice e veloce per inserire una riga vuota all’interno della tabella, creando un criterio che ci permetta di alternare una riga in cui sono presenti i dati ed una riga completamente vuota.
Ovviamente se la tabella non è molto estesa basterà portarsi nell’intestazione righe, premere il pulsante destro del mouse e scegliere Inserisci, ma noi vogliamo un metodo che ci permetta di farlo in modo automatico a prescindere da quanto sia estesa la nostra base dati.
Portiamoci nella prima colonna libera, in questo caso la G e nella cella G2 digitiamo il numero 1, nella cella G3 il numero 2, selezioniamo le due celle portiamoci nell’angolino in basso a destra e facciamo doppio click col pulsante sinistro del mouse ed Excel completerà automaticamente la sequenza per tutta la tabella.
Ora copiamo la sequenza appena creata (CTRL+C) nella prima cella libera della colonna G, in questo caso essendo la tabella molto estesa, viene molto comodo il comando rapido da tastiera CTRL+FRECCIA GIU, in quanto Excel si posizionerà esattamente nell’ultimo dato disponibile, premiamo quindi FRECCIA GIU portandoci come detto prima nella prima cella libera, a questo punto non ci resta che copiare i dati con l’ormai noto CTRL+V
Il motivo di questa operazione lo capirete tra pochissimo, portiamoci nella scheda Dati e scegliamo Ordina, comparirà un pop up che ci chiederà se vogliamo espandere o mantenere solo la parte selezionata, ovviamente a noi interessa ordinare l’intera tabella, quindi sceglieremo Espandere la selezione.
Clicchiamo su Ordina e come colonna da usare per il criterio di ordinamento scegliamo la colonna G, il criterio di ordinamento sarà Dal più piccolo al più grande, diamo OK
Ed il risultato sarà quello di ottenere una tabella che tra una riga e l’altra presenti una riga vuota.
Banalmente, nel caso in cui avessimo la necessità di alternare 2 o più righe vuote ad ogni riga di dati basterà ripetere il processo appena visto, se con quanto fatto abbiamo raggiunto il nostro scopo la colonna G possiamo eliminarla.
Passiamo ora a come fare il processo inverso, quindi nel caso in cui avessimo una tabella in cui fossero presenti delle righe vuote, anche non necessariamente in modo alternato, vediamo come fare per eliminarle. Per comodità duplichiamo il foglio in questione, vi ricordate il comando rapido da usare? Premete contemporaneamente il tasto CTRL ed il pulsante sinistro del mouse sull’etichetta del foglio e trascinatela verso destra.
Come fatto visto all’inizio se la tabella non è molto estesa basterà portarsi nell’intestazione righe, premere il pulsante destro del mouse e scegliere elimina, ma ancora una volta vogliamo un metodo che ci permetta di farlo in modo automatico a prescindere da quanto sia estesa la tabella.
In questo caso l’operazione è più semplice di quanto pensiate, selezioniamo una qualsiasi colonna della tabella, sempre nella scheda Dati scegliamo Ordina, comparirà il pop up visto in precedenza, anche in questo caso sceglieremo Espandere la selezione. Clicchiamo su Ordina alla successiva finestra basterà lasciare i criteri di ordinamento di default, quindi Ordine Dalla A alla Z, diamo OK
Ed ecco ottenuto l’elenco privo di righe vuote, in realtà non sono state eliminate ma si nono spostate sotto, ma a noi questo poco importa perché l’intento era quello di ottenere un elenco senza spazi vuoti.
Vi faccio notare che il metodo utilizzato, ha si compattato tutti i dati, ma ne ha modificato l’ordinamento, perché abbiamo utilizzato il criterio dell’ordine alfabetico sulla prima colonna, se dobbiamo o vogliamo mantenere l’ordine di origine è necessario utilizzare un altro metodo.
Quindi se volessimo mantenere l’ordinamento della tabella di partenza ed avessimo anche la necessità di copiare i dati in un altro foglio potremmo utilizzare i Filtri di Excel, vediamo come.
Duplichiamo nuovamente il foglio chiamato Excel Espresso, CTRL e pulsante sinistro del mouse sull’etichetta del foglio, scegliamo il foglio Excel Espresso (3), selezioniamo la colonna A, nella scheda Dati ci portiamo su Filtro, da qui in base a come sono strutturati i dati di partenza potremmo scegliere di filtrare i dati per colore
Oppure per testo, quindi CTRL+Z per eliminare l’ultima operazione fatta e scegliamo Filtri per testo, da qui Inizia con all’apertura del pop up mettiamo un asterisco (*) che sta a significare una qualsiasi serie di caratteri o numeri.
A livello visivo la tabella si è compattata, ma attenzione, avendo usato i filtri, le righe vuote non sono state eliminate, ma sono state solamente nascoste dalla nostra vista, questo lo possiamo dedurre anche dal fatto che se ci portiamo nell’intestazione delle righe i numeri sono in blu, e tra una riga e l’altra c’è un leggero spazio.
Fatto questo, possiamo selezionare l’intero intervallo contenete i dati e copiarlo in un nuovo foglio, come potete vedere abbiamo mantenuto l’ordinamento originale.
Ricordate quindi se a colpo d’occhio guardate una tabella e vedete che il colore dell’intestazione delle righe è blu, significa che un filtro è attivo.
Un terzo metodo per eliminare le righe vuote è quello di cercare le celle vuote, che nel nostro caso corrisponderanno all’intera riga, e di eliminarle.
Duplichiamo ancora una volta il foglio Excel Espresso, portiamoci nel foglio Excel Espresso (4), premiamo il tasto F5 e dalla finestra scegliamo Speciale quindi Celle vuote
Diamo OK ed ora con il comando CTRL- possiamo eliminare le righe vuote, scegliamo Sposta le celle in alto e diamo OK
Andremo così a compattare i dati presenti nella tabella e soprattutto mantenendo l’ordinamento di origine.
Tutti i metodi visti oggi per poter eliminare le righe vuote sono validi, spetta a voi capire quale usare in base ai passaggi successivi che dovrete fare, scrivetemi nei commenti quale dei tre metodi preferite e perché.
Nel video qui sotto trovate tutti i passaggi appena illustrati, buona visione.