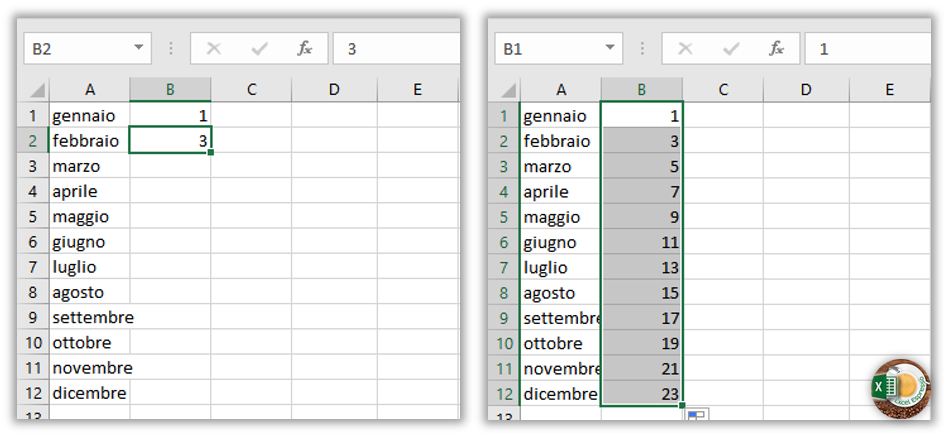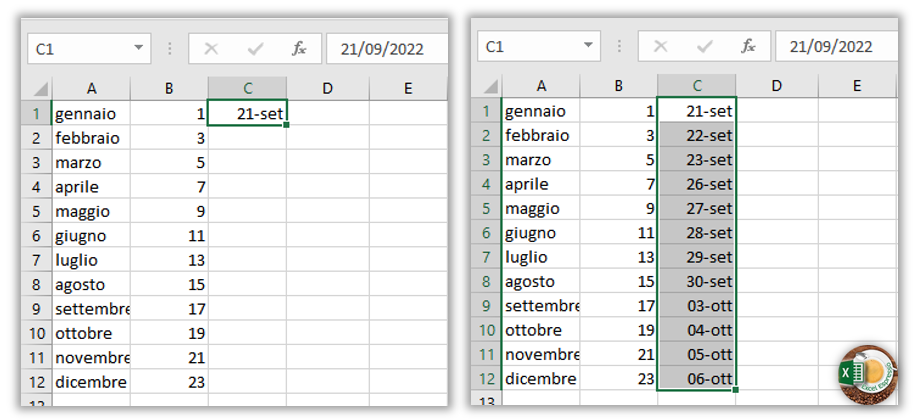Ciao a tutti e benvenuti sul canale Excel Espresso, nel video di oggi vedremo come creare una sequenza alfabetica dalla A alla Z e come impostare gli elenchi personalizzati.
Excel ci offre una funzionalità che è quella del completamento automatico di una sequenza, per capirci, se per esempio nella cella A1 scriviamo “gennaio” e trasciniamo il contenuto nelle celle sottostanti, automaticamente Excel completerà le celle successive con i vari mesi dell’anno.
Stesso discorso per una sequenza numerica, se nelle celle B1 e B2 scriviamo rispettivamente i numeri 1 e 3, e come fatto prima trasciniamo il contenuto nelle celle sottostanti, Excel automaticamente riempirà le celle con i numeri dispari in progressione.
Anche con le date possiamo creare una sequenza, se nella cella C1 indichiamo la data 21 settembre, sfruttando il comando Serie che si trova nel menù Riempimento
possiamo indicare che la sequenza sia composta solamente dai giorno feriali.
Eppure se provate a digitare le prime due lettere dell’alfabeto rispettivamente nelle celle D1, D2 e trascinare il contenuto nelle celle che stanno sotto, avremo la ripetizione di queste due lettere e non la successione che ci aspettavamo, quindi come possiamo fare per ottenere una sequenza alfabetica dalla A alla Z?
Dovete sapere che con Excel possiamo creare un elenco personalizzato, ed una volta fatto questo potrà essere utilizzato per qualsiasi foglio di Excel, nuovi o già creati che siano.
Ma prima costruiamo la sequenza di lettere che vanno dalla A alla Z, possiamo scegliere due strade scrivere a mano l’alfabeto, oppure sfruttare una funzione, ovviamente noi sceglieremo quest’ultima opzione, per imparare sempre qualcosa di nuovo.
La funzione che fa al caso nostro si chiama CODICE.CARATT
Tale funzione restituisce il carattere specificato da un numero.
L’argomento Num rappresenta proprio il numero che dobbiamo indicare.
I numeri che vanno dal 65 al 90 rappresentano le lettere maiuscole, mentre dal 97 al 122 le lettere minuscole.
Quindi portiamoci nella cella E1 e scriviamo:
=CODICE.CARATT(RIF.RIGA(E65))
Trasciniamo il contenuto anche nelle celle sottostanti per avere l’alfabeto completo.
Ci siamo quasi e tra poco vedremo come creare l’elenco personalizzato.
Ora che abbiamo la sequenza alfabetica dobbiamo copiare ed incollare i valori nelle stesse posizioni, per eliminare le formule e lasciare solamente il testo.
A questo punto portiamoci in File – Opzioni – Impostazioni avanzate, scorrendo verso il basso troviamo:
Modifica elenchi personalizzati
All’apertura della nuova finestra ci basterà premere su Importa, perchè le celle sono già selezionate
E quindi dare OK.
In questo modo abbiamo creato l’elenco personalizzato e d’ora in poi digitando una qualsiasi lettera e trascinando il contenuto verso il basso Excel completerà le celle con la sequenza alfabetica.
Facciamo una prova, portiamoci nella cella F1 e scriviamo per esempio la lettera “g” trasciniamo sotto ed ecco fatto, grazie all’elenco personalizzato, Excel inserirà le lettere in sequenza.
Nel video qui sotto trovate tutti i passaggi appena illustrati, buona visione.