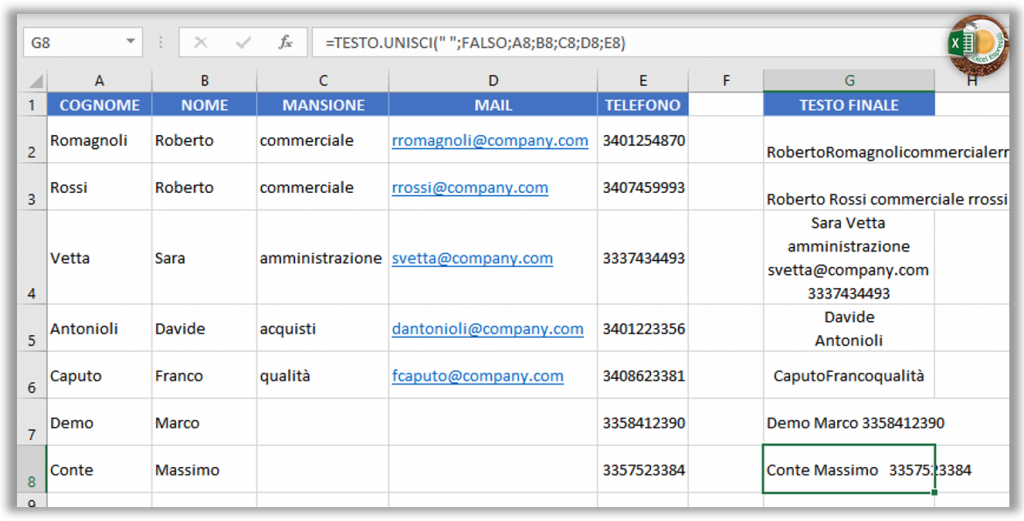Se da una tabella come quella che vedete qui sotto avessimo la necessità di unire il contenuto di più celle in una sola possiamo sfruttare la funzione TESTO.UNISCI.
La sintassi della funzione TESTO.UNISCI, è la seguente:
L’argomento delimitatore può essere una qualsiasi stringa di testo costituita da uno o più caratteri sempre racchiusi tra virgolette oppure un riferimento ad una cella che verrà ripetuto tra i vari argomenti testo
L’argomento ignora_vuote che di default assume il valore di VERO, omette di aggiungere il delimitatore tra i vari argomenti testo nel caso in cui un testo sia vuoto
L’argomento testo1 può essere un valore di testo, un numero oppure un riferimento ad una cella.
Gli argomenti testo2, testo3 ecc… corrispondono agli elementi aggiuntivi da unire, possiamo utilizzare fino a 252 elementi.
Se vogliamo unire il contenuto delle celle che vanno dalla A7 alla E7 portiamoci nella cella G7 e scriviamo:
=TESTO.UNISCI(” “;VERO;A7;B7;C7;D7;E7)
Il risultato sarà quello di unire il contenuto delle varie celle ponendo uno spazio tra una e l’altra e poiché abbiamo messo il valore VERO all’argomento ignora_vuote, quando Excel incontra una cella vuota non aggiungerà alcun delimitatore.
Trasciniamo questa funzione nella cella sottostante e cambiamo da VERO a FALSO l’argomento ignora_vuote
=TESTO.UNISCI(” “;FALSO;A8;B8;C8;D8;E8)
Come potete vedere in questo caso sono stati aggiunti 2 spazi, corrispondenti al nostro delimitatore, tra il nome ed il numero di telefono
Come alternativa alla funzione TESTO.UNISCI potete usare la funzione CONCATENA
Nel video qui sotto trovate tutti i passaggi appena illustrati, buona visione.