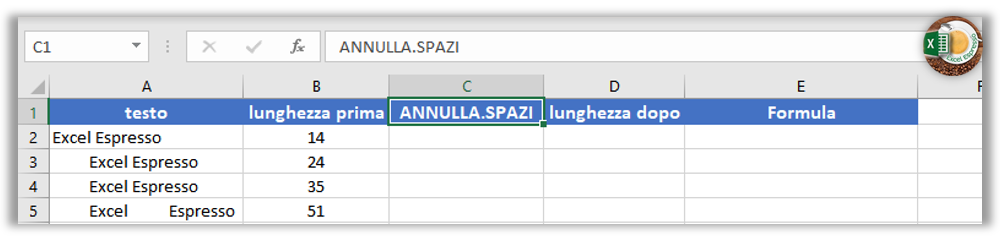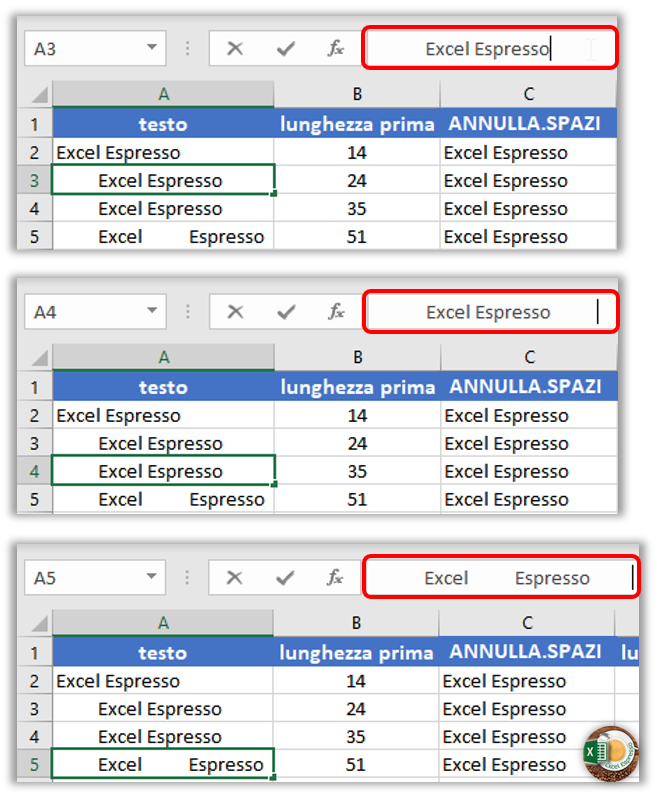vi è mai capitato di fare il copia e incolla di un testo, magari contenuto in una tabella Word, da una mail oppure un PDF e di trovarvi con degli spazi in eccesso all’inizio del testo o peggio ancora in mezzo ad esso? Se la necessità è quella di dover eliminare degli spazi non voluti, la funzione ANNULLA.SPAZI può esserci d’aiuto.
La funzione ANNULLA.SPAZI ci permette di eliminare gli spazi in eccesso tra le parole e gli eventuali spazi che si trovano all’inizio e alla fine di un testo.
La funzione è molto semplice e si compone di un singolo argomento, l’argomento testo che rappresenta il testo o il riferimento a una cella contenente il testo di cui si desidera eliminare gli spazi in eccesso.
Nel foglio di Excel tramite la funzione Lunghezza ho indicato rispettivamente nella colonna B la lunghezza del testo contenuto nella colonna A, e nella colonna D la lunghezza dopo aver usato la Funzione ANNULLA.SPAZI
Portiamoci subito nella cella C2 e scriviamo:
=ANNULLA.SPAZI(A2)
Cosa è successo? Assolutamente nulla, il risultato nella cella C2 sarà identico al testo di origine, questo perché come detto all’inizio la funzione ANNULLA.SPAZI elimina gli spazi di troppo, quindi il singolo spazio tra la parola Excel ed Espresso verrà preservato, ma andiamo avanti con gli esempi successivi per capire meglio.
Trasciniamo la formula nelle 3 celle sottostanti, come potete vedere, la lunghezza delle celle d’origine sono differenti tra loro perché ci sono gli spazi “sparsi” prima in mezzo e dopo, lo possiamo verificare guardando il contenuto nella barra delle formule
In questo caso la funzione ANNULLA.SPAZI svolgerà il suo mestiere eliminando tutti gli spazi in eccesso, infatti se guardate il valore della lunghezza nella colonna D il risultato è lo stesso per tutte e tre le celle.
Ora vediamo cosa succede, se mettiamo come valore d’inizio un numero superiore alla lunghezza del testo contenuto nella cella A5 ancora una volta trasciniamo la formula nella cella sottostante, ed il risultato sarà quello di ottenere una cella con un contenuto vuoto.
Nel video qui sotto trovate tutti i passaggi appena illustrati, buona visione.