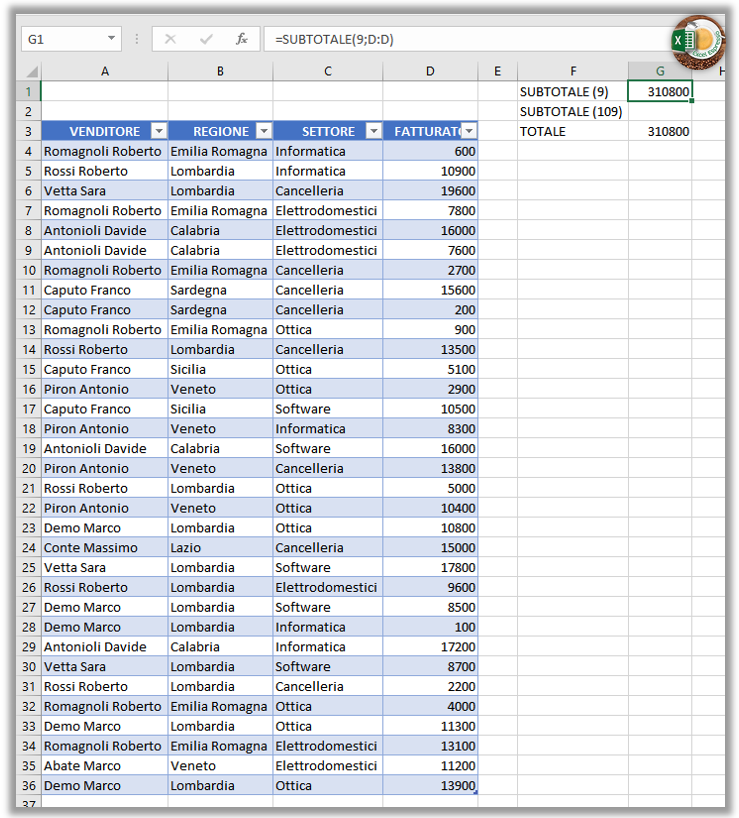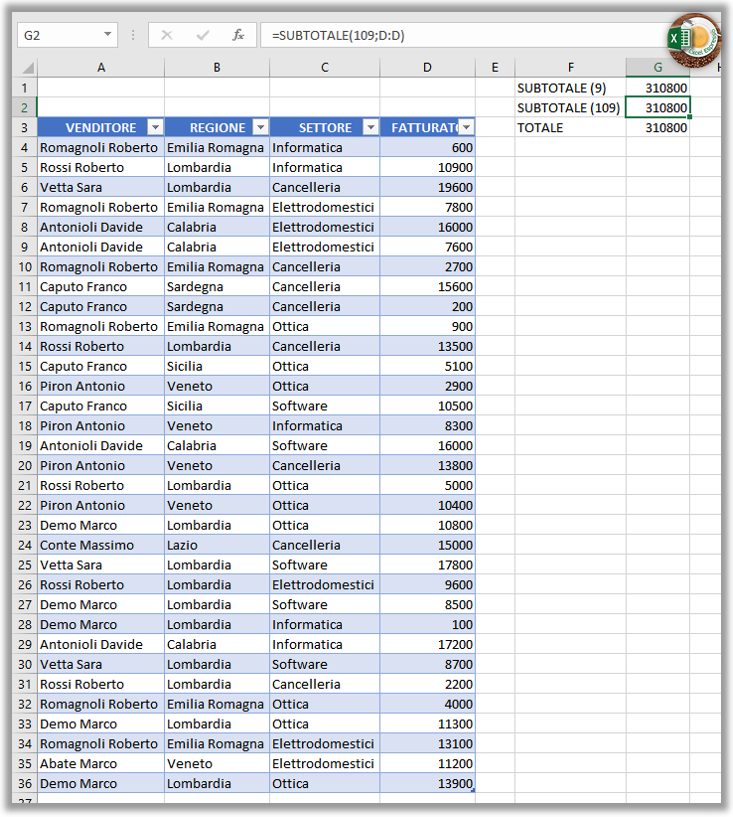Quando lavoriamo con una tabella, non sempre vogliamo visualizzare tutte le informazioni, quindi nascondere alcune righe oppure filtrare determinati valori ne semplifica la struttura, mostrando solo i dati essenziali.
I valori nascosti non spariscono, rimangono parte integrante del foglio di lavoro, quindi usando la funzione SOMMA per determinare il totale di un elenco, il suo valore non cambierà a prescindere che i dati siano visibili o meno.
In alcune situazioni può diventare vantaggioso visualizzare determinati dati oppure i totali in base a ciò che al momento è visibile, ed ecco che la funzione SUBTOTALE può essere impostata in modo tale che le celle nascoste o filtrate non vengano incluse nel calcolo.
La funzione SUBTOTALE prevede 2 argomenti obbligatori:
l’argomento Num_funzione è un numero che va da 1 a 11 oppure da 101 a 111 e racchiude undici diverse funzioni.
Qui vedete l’elenco delle 11 funzioni che possiamo utilizzare, nel caso in cui scegliamo i valori che vanno da 1 a 11 il calcolo terrà conto delle righe nascoste, viceversa scegliendo i valori che vanno dal 101 al 111 le righe nascoste saranno ignorate.
Il secondo argomento:
Rif1 è il primo intervallo del quale si desidera calcolare il subtotale.
Ci sono poi altri argomenti facoltativi che vanno da Rif2 a Rif254 che rappresentano altri intervalli dei quali si desidera calcolare il subtotale.
Ma mettiamoci all’opera, per semplicità paragoneremo la funzione SUBTOTALE alla funzione SOMMA, ovviamente ciò che vedremo oggi è valido per tutte le 11 funzioni fruibili.
Volendo calcolare il totale del fatturato per i valori presenti in tabella ci portiamoci nella cella G3 e scriviamo:
=SOMMA(D:D)
Facciamo ora la stessa operazione con la funzione SUBTOTALE, quindi nella cella G1 scriviamo:
=SUBTOTALE(9;D:D)
Mentre nella cella G2 usiamo sempre la funzione SUBTOTALE, ma cambiando il numero del primo argomento.
=SUBTOTALE(109;D:D)
La prima cosa che balza all’occhio, come è giusto che sia, è che i 3 risultati sono identici.
Ma ora, per esempio, proviamo a nascondere le righe 8 e 9, portiamoci nell’intestazione righe, selezioniamo le righe 8 e 9 e quindi pulsante destro del mouse e Nascondi
La funzione SUBTOTALE in cui avevamo usato come primo argomento il numero 109 ci mostra la somma di ciò che vediamo a video, mentre le funzioni SOMMA e SUBTOTALE con argomento 9 presentano il medesimo valore.
Adesso adiamo a filtrare i dati presenti in tabella, supponiamo di voler visualizzare solo i fatturati generati dalla regione Calabria.
Quindi dall’intestazione REGIONE mettiamo la spunta su Calabria e diamo OK.
In questo caso entrambi le funzioni SUBTOTALE ci mostrano lo stesso risultato che si riferisce alla somma delle 4 righe visualizzate a video.
Giusto per farvi capire la versatilità di questa funzione è come se avessimo usato la funzione SOMMA.SE, scriviamola nella cella H1:
=SOMMA.SE(B:B;”Calabria”;D:D)
Il risultato è il medesimo.
Come detto all’inizio, ci siamo concentrati sull’uso della funzione SOMMA, ma quanto visto lo possiamo applicare per trovare il valore massimo, minimo, la media e molto altro, insomma una funzione che ne racchiude tante altre e che si può adattare dinamicamente ai valori che vogliamo filtrare o visualizzare.
Nel video qui sotto trovate tutti i passaggi appena illustrati, buona visione.