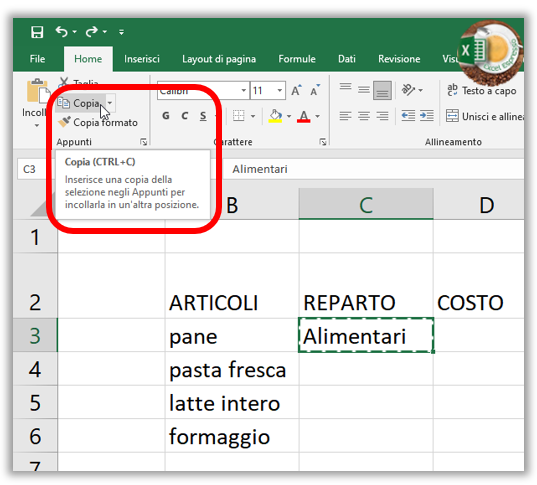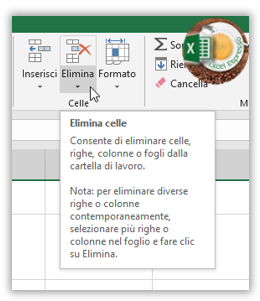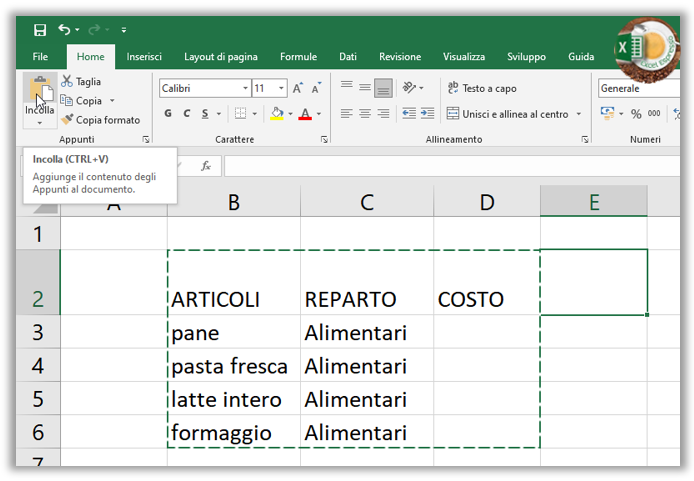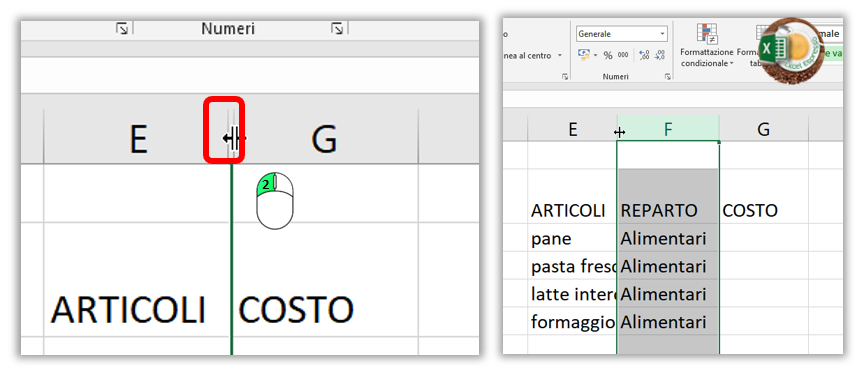Per poter aggiungere i dati su un foglio di Excel la prima operazione da fare è quella di selezionare una cella, come visto in precedenza possiamo farlo spostandoci con il mouse e premere il pulsante sinistro oppure possiamo spostarci con le frecce direzionali della tastiera.
Scriviamo nella cella B2 la parola ARTICOLI, premo invio per confermare, spostiamoci nella cella a fianco (C2) e scriviamo COSTO.
Aggiungiamo alcuni articoli per avere qualche dato in più nel foglio
Come potete vedere abbiamo alcuni nomi che occupano uno spazio superiore alla larghezza della colonna, spostandoci nel bordo destro nell’intestazione colonna, comparirà un simbolo con due frecce opposte, cliccando col pulsante sinistro del mouse possiamo allargare o stringere a piacimento la larghezza dell’intera colonna.
Abbiamo anche la possibilità di adattare automaticamente la larghezza della colonna al contenuto facendo doppio clic sul simbolo con le due frecce opposte.
La stessa operazione la posso compiere sull’altezza delle righe
Supponiamo ora di voler aggiungere una colonna tra le voci ARTICOLI e COSTO, posso seguire due strade:
Portarmi sull’intestazione colonna, quando compare la freccia verso il basso selezionare la colonna C, e quindi dalla scheda Home, nel gruppo Celle, cliccare su inserisci.
Oppure, portandomi sempre sull’intestazione colonna, quando compare la freccia verso il basso selezionare la colonna C, avrei potuto premere il pulsate destro del mouse, aprendo così una tendina che mi propone alcune operazioni aggiuntive e quindi selezionare inserisci.
Portiamoci nella cella C2 e aggiungiamo l’intestazione REPARTO, e nella cella C3 scrivo la voce Alimentari
Poiché tutti i nostri articoli fanno parte del Reparto Alimentari, vedremo alcuni metodi per copiare ed incollare il contenuto di una cella in altre posizioni:
Prima di tutto, seleziono la cella che voglio copiare, quindi la cella C3, sempre quindi dalla scheda Home, nel gruppo Appunti, clicco su copia, seleziono la cella dove voglio copiare il contenuto, la cella C4 e sempre nel gruppo Appunti clicco su Incolla.
Come avete potuto vedere Excel durante queste fasi ci ha proposto l’utilizzo di una sequenza di tasti: CTRL + C per copiare il contenuto e CTRL + V per incollarlo, quindi selezioniamo la cella C4, premiamo la sequenza di tasti CTRL + C la cella avrà un contorno verde in movimento, che ci indica che il contenuto è stato copiato in memoria, portiamoci nella cella C5 e premiamo la sequenza di tasti CTRL + V.
Un ulteriore modo per copiare ed incollare una cella è quello di portarsi nel bordo inferiore della cella da copiare e premere il tasto CTRL, la freccia del mouse assumerà la forma del puntatore di copia, quindi trasciniamo il contenuto nella cella sottostante.
Prima abbiamo visto come inserire una colonna, nel caso in cui volessi inserire una riga i passaggi da fare sono identici, con la differenza che anziché portarmi sull’intestazione colonne, mi porterò sull’intestazione righe
Facciamo ora il passaggio inverso, cioè quello di eliminare una riga o una colonna, posso seguire due strade:
Portarmi sull’intestazione riga, quando compare la freccia selezionare la riga 6, e quindi dalla scheda Home, nel gruppo Celle, cliccare su elimina.
Oppure, portandomi sempre sull’intestazione riga, quando compare la freccia selezionare la riga 6, premere il pulsate destro del mouse, si aprirà così una tendina che mi propone alcune operazioni aggiuntive e quindi selezionare Elimina.
Ora vediamo come spostare il contenuto di una cella o di un gruppo di celle che si definisce intervallo, e anche in questo caso abbiamo un paio di opzioni:
Selezioniamo l’intervallo B2:D6, nel gruppo Appunti, clicco su Taglia, seleziono la cella dove voglio spostare il contenuto, la cella E2 e sempre nel gruppo Appunti clicco su Incolla.
Anche in questo caso Excel durante queste fasi ci ha proposto l’utilizzo di una sequenza di tasti: CTRL + X per tagliare il contenuto e CTRL + V per incollarlo, quindi selezioniamo l’intervallo di celle B2:D6, premiamo la sequenza di tasti CTRL + X l’intervallo avrà un contorno verde in movimento, che ci indica che il contenuto è stato copiato in memoria, portiamoci nella cella E2 e premiamo la sequenza di tasti CTRL + V
Infine vediamo come nascondere o scoprire una colonna o una riga. Sarà sufficiente recarci sull’intestazione colonne o l’intestazione righe, premere il pulsante destro del mouse, e dal nuovo menù che compare scegliere Nascondi, nel caso specifico la colonna F verrà nascosta.
Al suo posto, nell’intestazione colonne comparirà una doppia riga, segno appunto che la colonna risulta essere nascosta, avvicinandoci con il mouse comparirà un simbolo con due righe verticali e due frecce, facendo doppio clic, ripristineremo la larghezza della colonna rendendola visibile.
Ovviamente quanto appena visto potrà essere fatto anche per le righe.