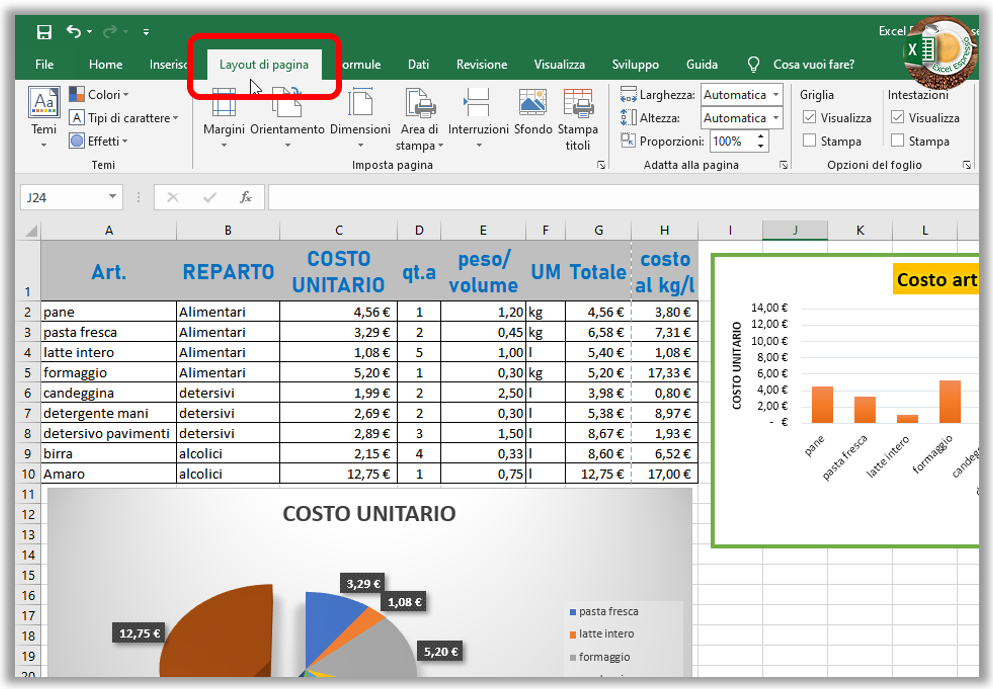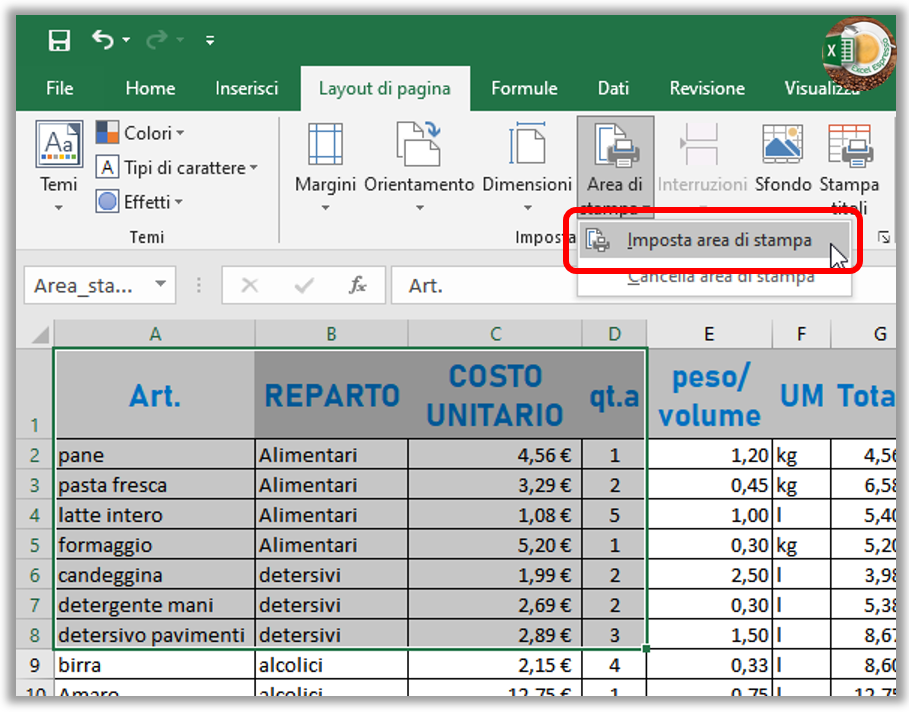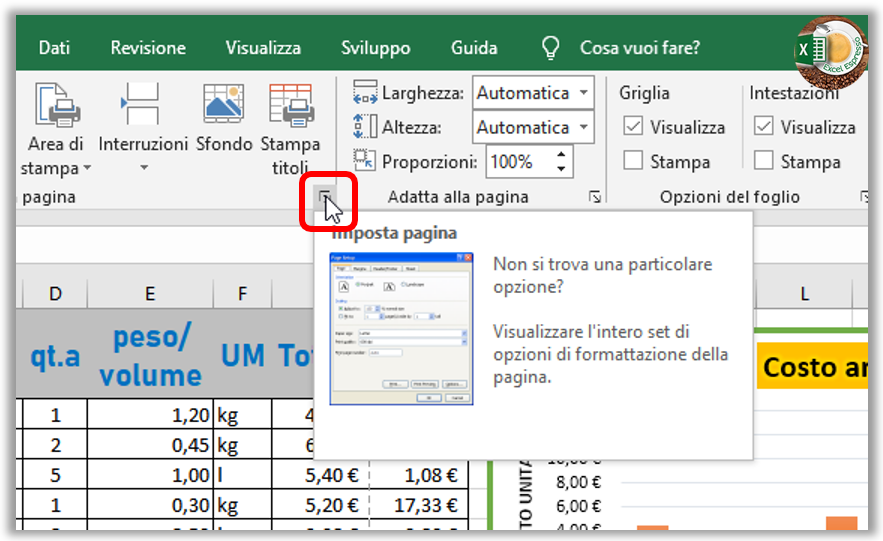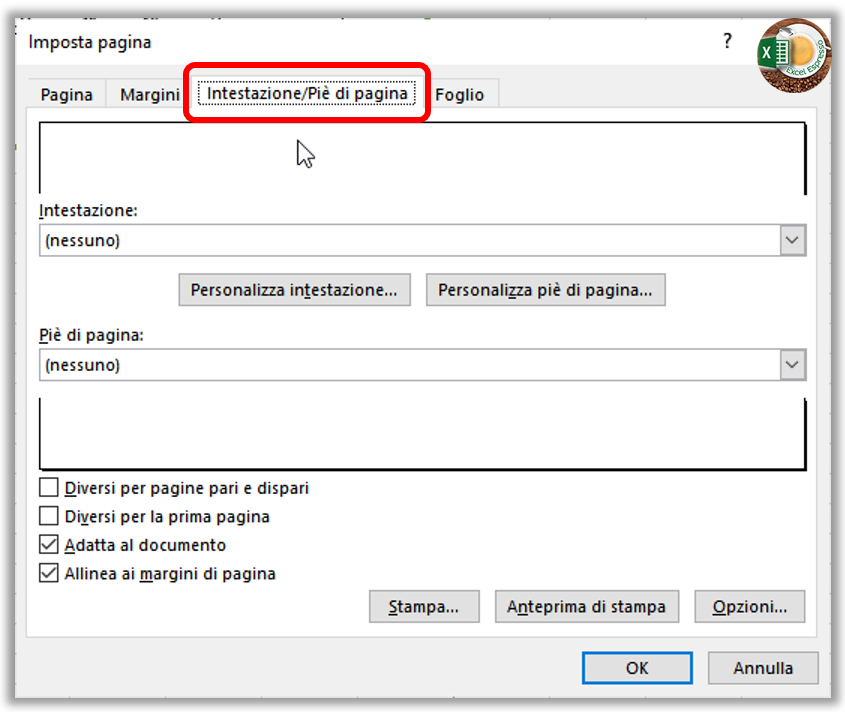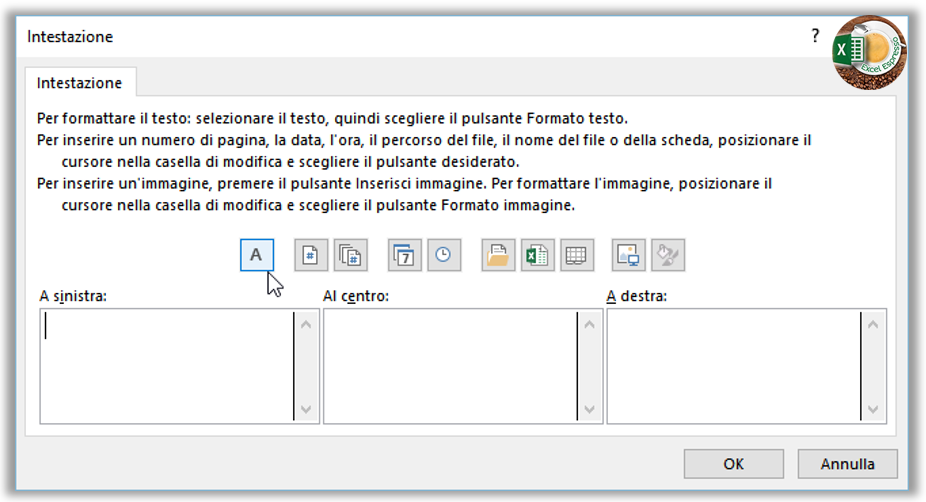08 – L’area di stampa in Excel
In questo articolo vedremo come selezionare l’area di stampa e gestire le opzioni di stampa.
Portandoci su file e scegliendo stampa oppure usando la combinazione di tasti CTRL + MAIUSC + F12 si aprirà la scheda di stampa dove potremo scegliere le varie impostazioni.
La prima cosa che balza all’occhio è l’anteprima di stampa, quello che vediamo rappresentato sul foglio bianco, è una simulazione di come sarà effettivamente la stampa se dovessimo fare click sul pulsante stampa. Come potete notare l’anteprima è un po’ diversa rispetto al foglio di Excel di partenza, questo perché le dimensioni di ciò che vogliamo stampare è superiore alle dimensioni del foglio A4, infatti portandoci in basso Excel ci indica che quello che stiamo vedendo è il foglio 1 di 2. A breve vi spiegherò come ridimensionare il contenuto per adattarlo ad un singolo foglio, ma ora concentriamoci sulle varie impostazioni.
Nel riquadro Stampante potremo scegliere il dispositivo a cui inviare la stampa, nel mio caso non sarà una stampante fisica ma verrà creata una stampa digitale in formato PDF.
In Impostazioni possiamo scegliere se vogliamo stampare il foglio attivo, l’intera cartella di lavoro oppure una parte del foglio che abbiamo selezionato in precedenza.
Con Pagine possiamo selezionare delle pagine specifiche da stampare.
Su Fascicola copie possiamo scegliere l’ordine in cui stampare le varie copie, nel caso in cui avessimo scelto un numero superiore ad 1 delle copie che vogliamo stampare.
Come Orientamento verticale o Orientamento orizzontale decidiamo come orientare il foglio rispettivamente in verticale e orizzontale.
Sotto possiamo scegliere le dimensioni del foglio di stampa, di default sarà selezionato la dimensione più comune che corrisponde al formato A4
Scendendo possiamo scegliere i margini tra normali, larghi stretti e personalizzati.
Infine possiamo decidere un fattore di scala per adattare il contenuto su un singolo foglio.
Ma torniamo alla visualizzazione a video e vi mostrerò dove sono ubicati i vari pulsanti con le opzioni che abbiamo appena visto. Portiamoci in Layout di pagina e come potete vedere qui ritroviamo le impostazioni viste in precedenza, come i Margini, l’Orientamento, le Dimensioni, Area di stampa e via dicendo.
Proprio quest’ultimo comando ci permette di stampare una determinata parte del foglio di Excel.
selezioniamo il range A1:D8, premiamo su Area di stampa, scegliamo quindi Imposta area di stampa.
Andiamo a vedere il risultato lanciando la stampa (File, Stampa)
Ritorniamo sul foglio, per cancellare la selezione sarà sufficiente andare ancora in Area di stampa e scegliere Cancella area di stampa.
Portiamoci ora nel pulsante di visualizzazione del gruppo Imposta pagina e clicchiamo col pulsante sinistro del mouse.
Si aprirà una scheda che ancora una volta riporta le opzioni viste in precedenza, ma qui possiamo avere un controllo più dettagliato, inoltre se ci portiamo sulla scheda Intestazione/Piè di pagina possiamo inserire appunto un’intestazione e/o un piè di pagina da ripetere su ogni foglio che manderemo in stampa.
Per esempio apriamo Personalizza Intestazione, qui possiamo scegliere tra tante opzioni, se inserire un testo, il numero delle pagine, un orario, un’immagine e altre scelte, inoltre possiamo deciderne la posizione, A sinistra, Al centro oppure A destra.
A titolo d’esempio inseriamo a sinistra la scritta Excel Espresso e diamo OK
Ora è il turno del piè di pagina, inseriamo al centro un’immagine, come fatto prima diamo OK
Per vedere il risultato di quello che abbiamo fatto andiamo su Anteprima di stampa e come potete vedere in altro compare la scritta Excel Espresso e in basso il logo inserito, quanto fatto ovviamente rimane anche sulla pagina 2.
Torniamo al foglio ed ora ci spostiamo nella scheda Visualizza, in Visualizzazioni cartella di lavoro avremo la possibilità di scegliere tra quattro visualizzazioni:
- Visualizzazione normale, la quale mostra il documento nella visualizzazione normale
- Anteprima interruzioni di pagina, che mostra dove verranno inserite le interruzioni di pagina durante la stampa del documento
- Visualizzazione Layout di pagina che mostra quale sarà l’aspetto del documento stampato
- Infine con Visualizzazioni personalizzate si potrà salvare una propria visualizzazione
Vorrei concentrarmi sulla visualizzazione Anteprima interruzioni di pagina, il riquadro blu contrassegna l’intera area di stampa, che possiamo ridurre o aumentare a nostro piacimento semplicemente trascinandola col pulsante sinistro del mouse non appena compare la freccia, mentre la linea blu tratteggiata contrassegna il confine tra una pagina e l’altra, che anche in questo caso possiamo spostare a piacimento.
In questo modo abbiamo il controllo totale su quello che vogliamo stampare e come disporlo.
Ok, direi che con oggi abbiamo fatto una panoramica sulle varie opzioni per gestire la stampa di un foglio di Excel